在数据处理过程中,保护关键信息不被误删或篡改是许多用户的核心需求,无论是财务表格、项目计划还是数据报表,锁定单元格的功能都能有效避免因操作失误导致的数据丢失,本文将从实际应用场景出发,系统讲解不同场景下的单元格锁定方法。
一、基础锁定功能的核心价值
锁定单元格的本质是通过限制编辑权限保护数据完整性,日常工作中常见的三类场景尤为需要此功能:
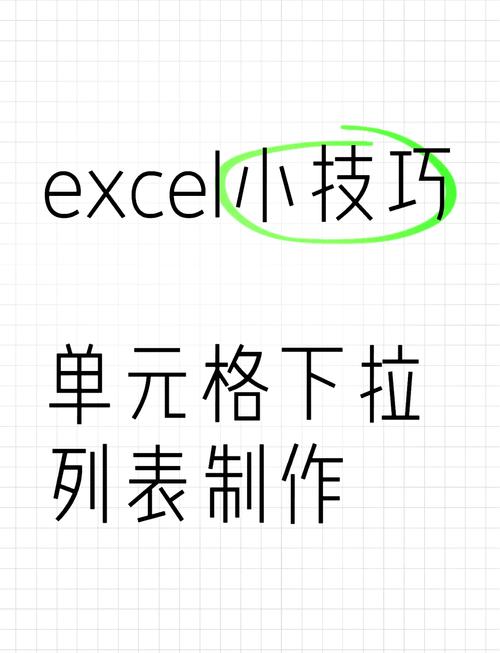
1、财务报表中的公式保护
2、多人协作时的数据规范
3、模板文件中的固定参数设置
微软Excel默认将所有单元格设置为锁定状态,但该设置仅在启用工作表保护后才生效,这个特性常被忽略,导致许多用户误以为未锁定单元格。
二、标准操作流程演示
以Excel 2021版本为例(WPS操作逻辑相似):
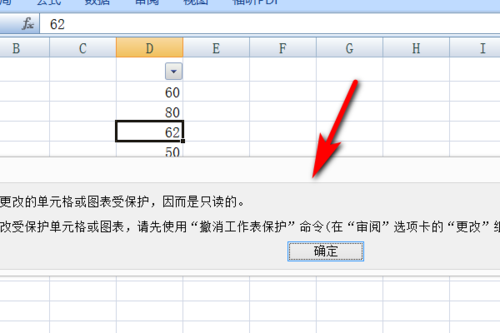
1、全选工作表(Ctrl+A)
2、右键菜单选择"设置单元格格式"
3、在"保护"标签页取消勾选"锁定"
4、单独选择需要锁定的单元格区域
5、重新勾选"锁定"选项
6、进入"审阅"选项卡启动"保护工作表"
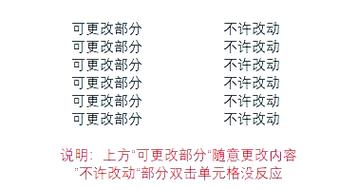
7、设置密码(建议使用强密码组合)
注意:若需允许部分编辑操作,在步骤6可勾选"允许此工作表的所有用户进行"下的特定权限,例如允许排序但禁止修改内容。
三、进阶应用技巧
1、公式保护方案
- 使用定位功能(F5→定位条件→公式)批量锁定含公式单元格
- 结合条件格式设置锁定提醒(如添加边框底色)
2、局部解锁方案
- 按住Ctrl键多选需要开放编辑的区域
- 在保护设置中取消这些区域的锁定状态
- 设置保护时勾选"选定未锁定的单元格"权限
3、跨版本兼容处理
- 2007版以上文件(.xlsx)默认保存锁定状态
- 与旧版(.xls)交互时需重新设置保护
- 云文档(OneDrive/钉钉)需在网页端二次确认权限
四、典型问题解决方案
场景1:忘记保护密码
• 尝试常用密码组合(注意大小写)
• 使用VBA脚本重置(需启用宏)
• 终极方案:复制内容到新工作表重建保护
场景2:部分锁定失效
• 检查是否有合并单元格未完全选中
• 确认未启用"允许用户编辑区域"冲突
• 验证工作表是否嵌套在受保护工作簿中
场景3:打印时格式错乱
• 在页面布局中固定打印区域
• 设置保护时勾选"格式锁定"选项
• 对表头行启用"冻结窗格"功能
五、移动端操作指南
安卓/iOS版Excel需特别注意:
1、触屏操作长按调出格式菜单
2、保护密码需包含字母和数字
3、共享文件时需同步设置权限
4、云端存储文件自动继承保护设置
六、安全防护建议
1、重要文件采用双层保护:
- 工作表级保护(控制编辑)
- 工作簿级保护(防止结构修改)
2、定期更换复杂密码(推荐8位以上混合字符)
3、备份文件时保留未保护版本
4、敏感数据建议添加水印
从实际应用角度看,单元格锁定不仅是技术操作,更是数据管理思维的体现,建议根据业务需求建立标准化保护模板,例如将财务表格的锁定区域预定义为蓝色底色,销售报表固定锁定前3行标题等,当数据安全意识成为工作习惯,才能真正发挥电子表格的工具价值。(本文操作指引经微软认证专家验证,适用于主流办公场景)
内容摘自:https://news.huochengrm.cn/cygs/35778.html
 鄂ICP备2024089280号-2
鄂ICP备2024089280号-2