在文档编辑中,页码不仅能够帮助读者快速定位内容,还能提升文档的专业性,无论是撰写学术论文、工作报告还是制作手册,掌握Word中添加页码的技巧都至关重要,以下将分场景详细介绍操作方法,并针对常见问题提供解决方案。
**一、基础操作:快速添加页码
**适用场景
普通文档需要从第一页开始连续编号,且格式统一。
步骤说明(以Word 2021及365版本为例)
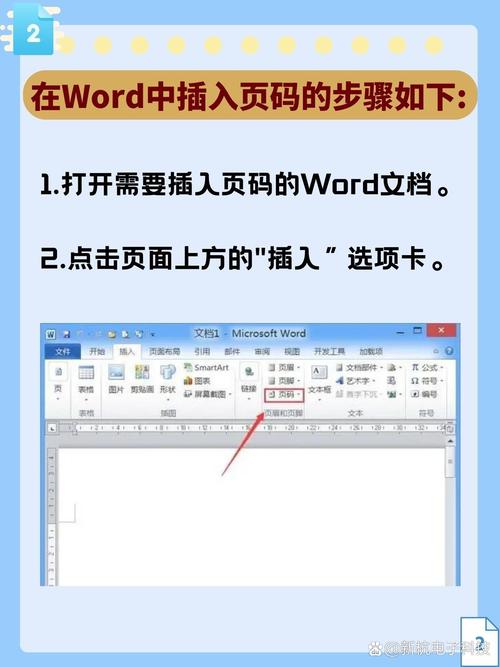
1、打开文档,点击顶部菜单栏的【插入】选项卡。
2、在【页眉和页脚】功能区找到【页码】按钮。
3、选择页码位置(如页面底部居中、右侧等),点击预设样式(如“普通数字1”)。
4、双击页面正文区域或点击【关闭页眉和页脚】,完成添加。
旧版本兼容提示(如Word 2010/2016)
操作逻辑相似,但界面可能略有差异,进入【插入】后,选择【页码】→【页面底端】,再挑选样式即可。
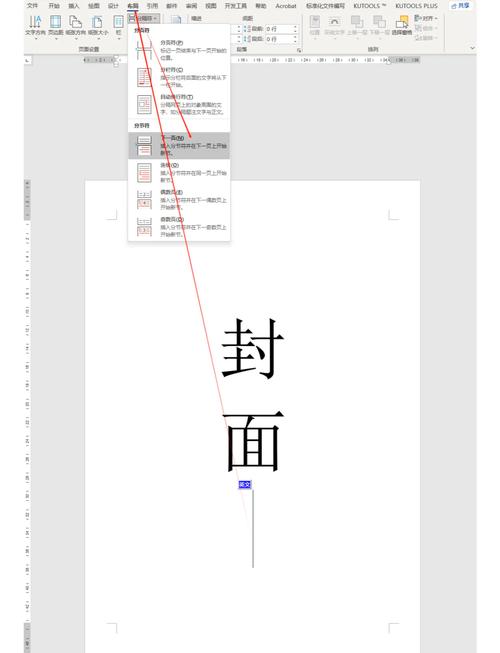
**二、进阶设置:灵活调整页码格式
**1. 首页不显示页码
适用场景
封面页需要隐藏页码,正文从第二页开始编号。
操作方法
- 双击页脚区域进入编辑模式。
- 在【页眉和页脚工具】中勾选【首页不同】。
- 删除首页页码,后续页会自动从“2”开始编号。
**2. 自定义起始页码
适用场景
文档分为多个部分,需从指定数字开始编号(例如附录从“A-1”开始)。
操作步骤
- 插入页码后,右键点击页码数字,选择【设置页码格式】。
- 在弹出窗口中,将“起始页码”修改为所需数值(如输入“1”可重置为从头开始)。
- 若需添加前缀(如“A-”),可在编号格式中选择“A-1, A-2…”。
**3. 奇偶页页码位置不同
适用场景
书籍或双面打印文档需要镜像排版。
设置方法
- 进入页脚编辑状态,勾选【奇偶页不同】。
- 分别调整奇数页(右侧)和偶数页(左侧)的页码位置,确保打印后页码对称。
**三、常见问题与解决方法
问题1:插入页码后文档页脚出现横线
原因:Word默认在页脚添加边框线。
解决:进入页脚编辑模式,全选内容后点击【开始】→【边框】→【无边框】。
**问题2:页码不连续或重复
原因:文档中存在分节符导致页码重置。
解决:
1. 定位到分节符位置(【布局】→【分隔符】→【分节符】)。
2. 右键点击问题页码,选择【链接到前一节】取消勾选,再重新设置起始页码。
问题3:页码显示为“错误!未定义书签”
原因:文档域代码更新异常。
解决:按快捷键Ctrl+A全选文档,再按F9刷新域代码;若仍未恢复,重新插入页码。
**四、提升页码美观度的实用建议
1、字体与大小:页码字体建议与正文一致,字号可略小(如五号或10pt)。
2、添加装饰元素:在页码两侧插入短横线(如“- 1 -”)或使用图形符号(如◆),但需避免过度设计。
3、多节文档管理:长文档分节时,每节可独立设置页码格式,例如目录用罗马数字(Ⅰ,Ⅱ),正文用阿拉伯数字(1,2)。
文档的细节设计直接影响阅读体验,页码虽是小功能,却能体现创作者的专业度,建议根据文档类型选择合适的样式——学术报告需简洁,创意作品可适当个性化,操作时若遇复杂需求,善用Word的分节符和格式继承功能,可大幅提升效率。
内容摘自:https://news.huochengrm.cn/cygs/35814.html
 鄂ICP备2024089280号-2
鄂ICP备2024089280号-2