无论是家庭用户还是办公场景,打印机作为常见的输出设备,其安装过程直接影响使用效率,许多用户因操作步骤不清晰,常遇到驱动安装失败、设备无法识别等问题,本文将系统讲解电脑连接打印机的完整流程,覆盖主流操作系统与不同连接方式,帮助用户快速完成配置。
**一、安装前的准备工作
1、确认设备兼容性
查看打印机型号是否支持当前电脑系统(如Windows 10/11或macOS Monterey及以上),通常机身标签或说明书会标注兼容系统版本,若打印机较老旧,需前往品牌官网查询驱动更新支持情况。
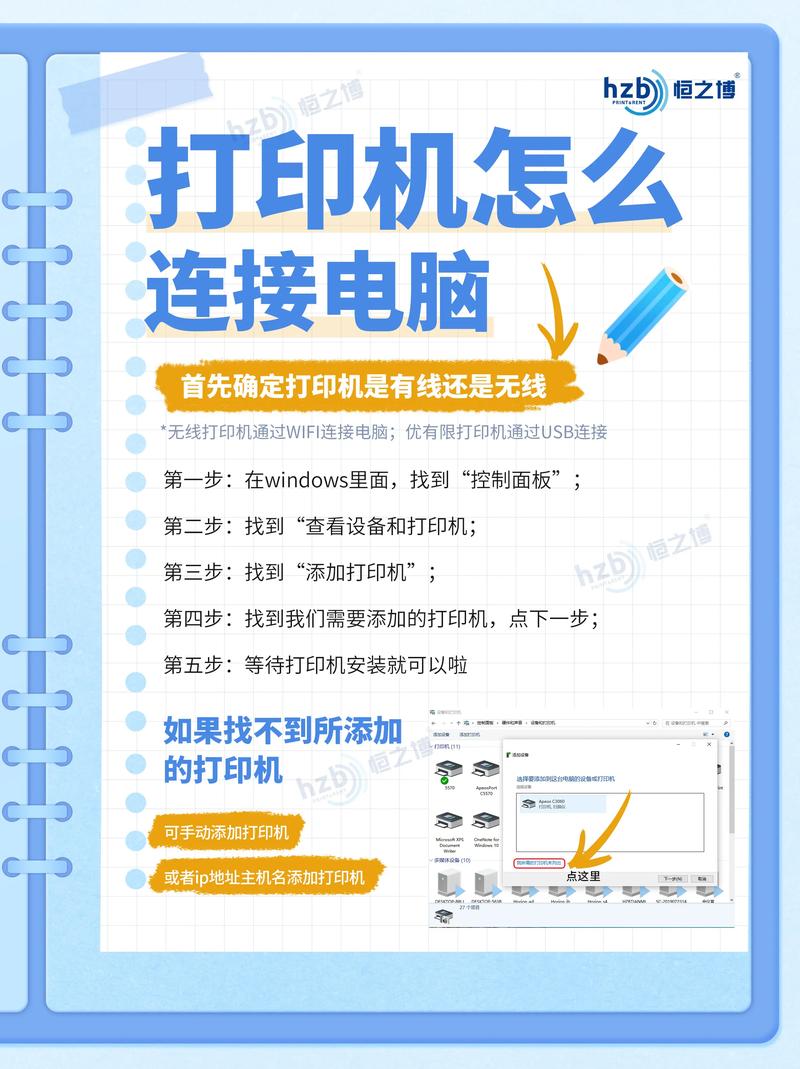
2、准备连接工具
有线连接:USB数据线(多数打印机随附Type-B接口线)
无线连接:确保打印机和电脑处于同一Wi-Fi网络
企业级网络打印机:记录设备IP地址(需管理员提供)
3、下载驱动程序
优先从品牌官网获取最新驱动(如惠普、佳能、爱普生),避免使用第三方下载站,以防捆绑软件或驱动版本不匹配,若官网未提供对应系统驱动,可尝试系统内置的通用打印程序。

**二、Windows系统安装步骤
**方法1:USB直连安装
1、连接打印机电源并开机,用USB线将设备与电脑相连。
2、系统将自动弹出安装提示,选择“推荐设置”完成基础驱动加载。
3、若未自动识别,手动操作:
- 进入「设置」-「蓝牙和其他设备」-「打印机和扫描仪」
- 点击「添加设备」,选择已识别的打印机型号
- 安装完成后,打印测试页验证是否成功
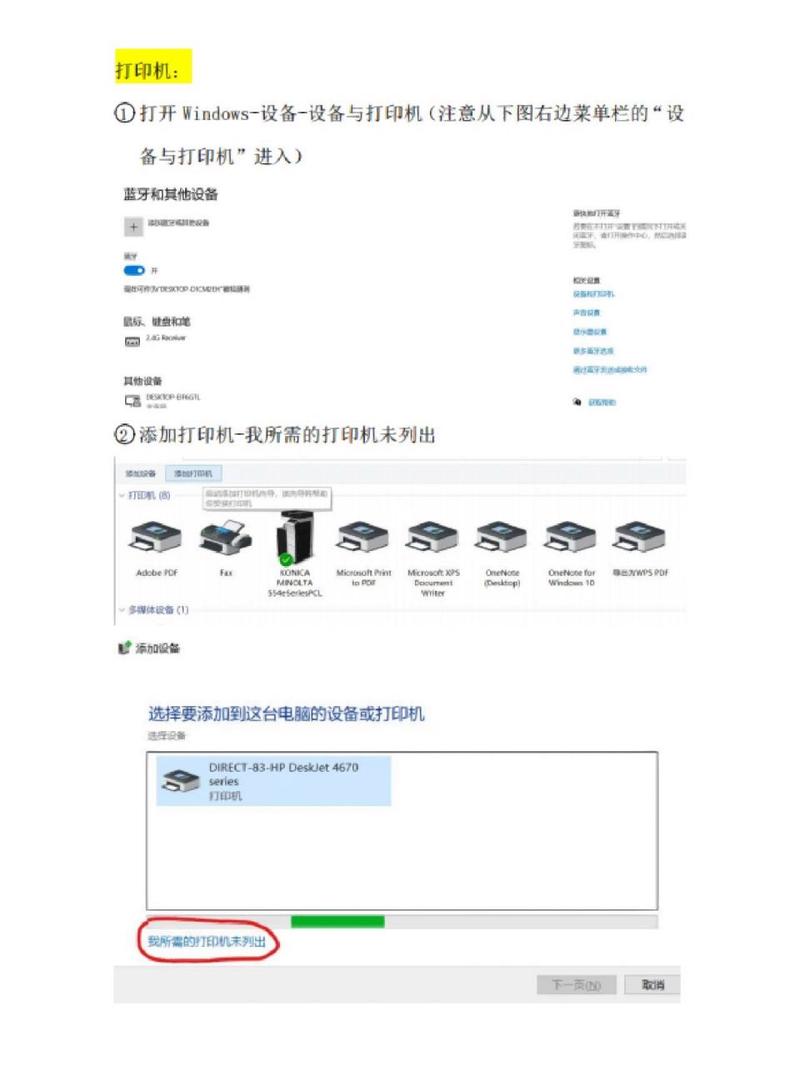
**方法2:无线网络安装
1、在打印机控制面板启用Wi-Fi功能,选择与电脑相同的网络并输入密码。
2、电脑端打开「控制面板」-「设备和打印机」-「添加打印机」
3、从列表中选择目标设备,系统将自动配置网络参数。
*注:部分型号需先在打印机屏幕确认连接请求
**驱动异常处理方案
错误代码0x0000011b:更新Windows至最新版本或修改注册表权限
“驱动程序不可用”提示:以管理员身份运行驱动安装程序
设备管理器显示叹号:右键选择“更新驱动程序”,手动指定下载的驱动文件
**三、macOS系统安装流程
1、USB连接自动安装
苹果系统通常内置主流打印机驱动,连接设备后,进入「系统偏好设置」-「打印机与扫描仪」,点击“+”号添加设备即可。
2、AirPrint无线打印
支持AirPrint的机型(如惠普Envy系列、兄弟部分型号)无需安装驱动:
- 确保打印机与Mac连接同一网络
- 在文稿页面按Command+P,从“打印机”下拉菜单选择设备
3、手动添加网络打印机
适用于企业环境或特殊协议设备:
- 获取打印机IP地址(通常为192.168.x.x格式)
- 在添加打印机界面选择“IP”标签页
- 输入IP地址,协议选择“HP Jetdirect – Socket”或“Line Printer Daemon”
**四、提升使用稳定性的关键设置
1、设置默认打印机
右键点击常用设备选择“设为默认打印机”,避免每次打印需手动切换。
2、队列故障排除
若任务卡顿,进入打印队列界面,清除所有文档后重启打印服务:
- Windows:服务列表重启“Print Spooler”
- macOS:终端执行sudo lprm命令
3、耗材状态监控
启用打印机软件的墨量提醒功能,低墨量时及时更换,避免打印头损坏,激光打印机需定期清理碳粉残渣。
**五、高频问题解决方案
打印质量差/条纹:执行打印头校准程序(驱动工具内嵌功能)
无线连接频繁断开:调整路由器信道避免干扰,或为打印机分配固定IP
共享打印机无法识别:检查主机防火墙设置,开放“文件和打印机共享”端口
扫描功能异常:确认已安装完整版驱动(部分基础驱动不含扫描模块)
从个人经验来看,打印机安装成功率与操作规范性直接相关,建议优先采用品牌原厂驱动,并定期访问官网更新固件,对于企业用户,推荐部署网络打印服务器集中管理设备,可减少80%以上的日常维护问题,遇到复杂故障时,记录具体错误代码再联系技术支持,能显著提升解决效率。(全文约1280字)
内容摘自:https://news.huochengrm.cn/cygs/35914.html
 鄂ICP备2024089280号-2
鄂ICP备2024089280号-2