对于需要与计算机进行深度交互的用户来说,掌握命令窗口的使用是一项基础且重要的技能,本文将以通俗易懂的方式讲解不同操作系统中命令窗口的打开方式,并分享几个提升操作效率的实用技巧。
一、Windows系统操作指南
1、搜索栏直达法
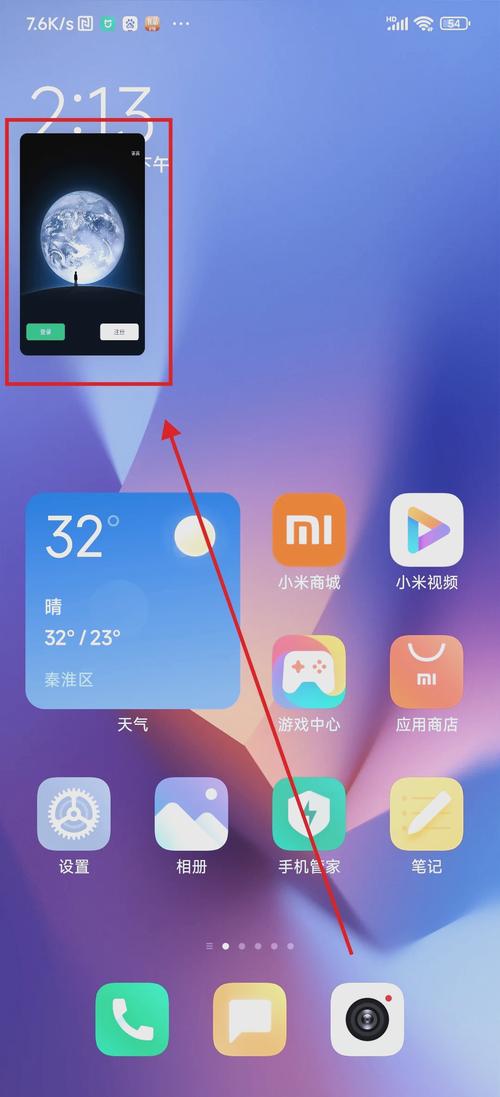
按下键盘左侧的Windows徽标键,直接输入"cmd"或"命令提示符",搜索结果出现后按回车键即可启动,此方法适用于Windows 7及以上所有版本。
2、运行对话框启动
同时按下"Windows+R"组合键调出运行窗口,输入"cmd"后点击确定,高级用户可在此输入"powershell"启动更强大的命令行工具。
3、文件资源管理器路径调用
在任意文件夹的地址栏中直接输入"cmd"并按回车,命令窗口将自动定位到当前目录,此方法适合需要特定路径操作的情况。
4、右键菜单快捷入口
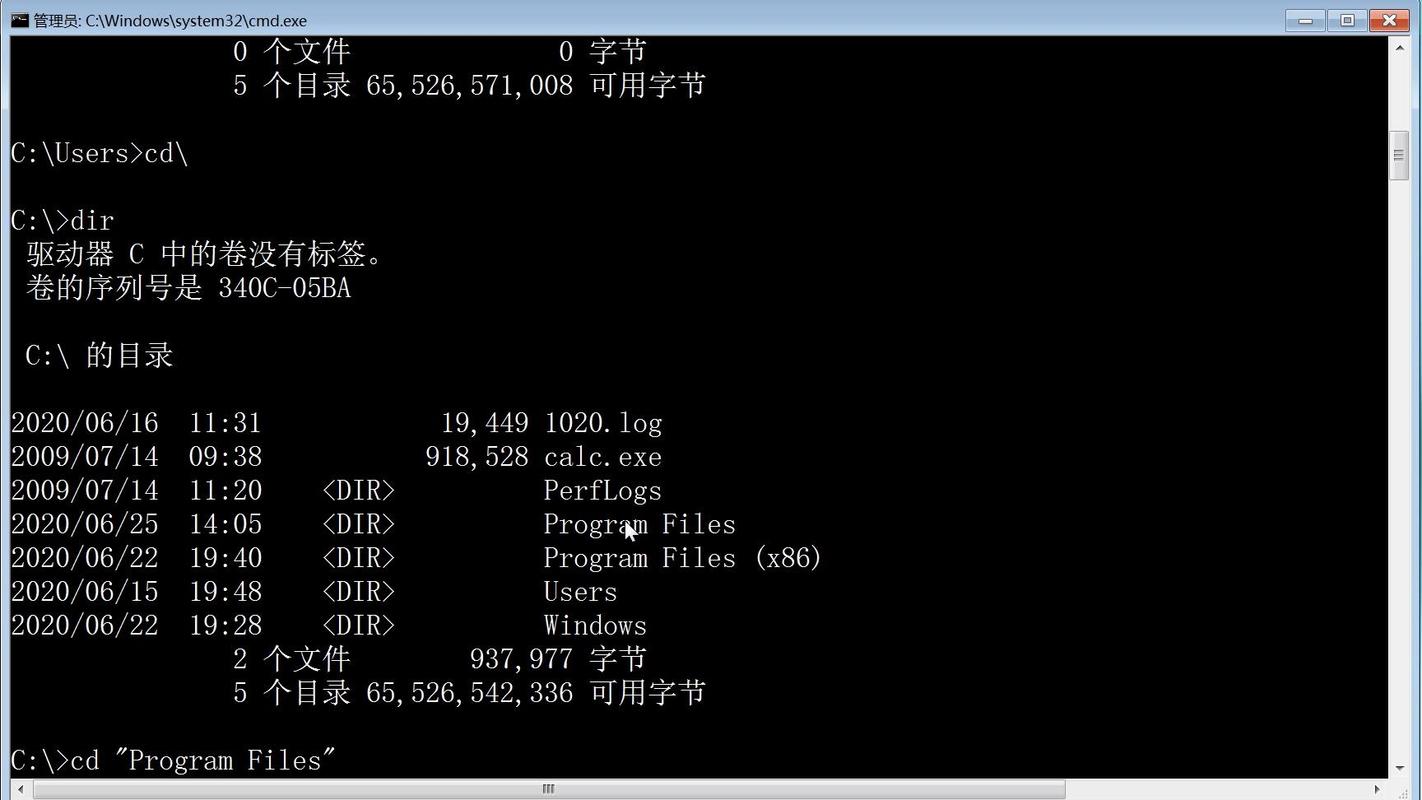
按住Shift键的同时在桌面或文件夹空白处右键单击,选择"在此处打开命令窗口"(Windows 10)或"打开PowerShell窗口"(Windows 11)。
二、macOS系统操作方案
1、聚焦搜索启动
按下"Command+空格键"调出搜索框,输入"终端"(Terminal)后回车,建议将终端程序固定到程序坞方便重复使用。
2、应用程序目录查找
进入"应用程序→实用工具"文件夹,双击终端图标,对于经常使用的用户,可创建快捷方式到桌面或程序坞。
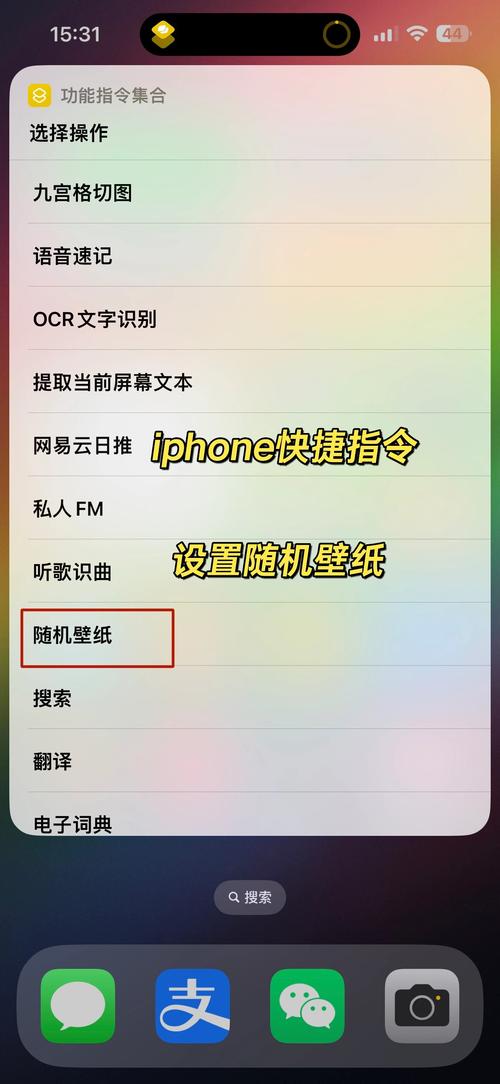
3、替代工具推荐
iTerm2作为增强型终端工具,支持分屏、快捷键自定义等进阶功能,适合需要高频使用命令行的开发者。
三、Linux系统快速入口
1、快捷键启动
多数发行版支持"Ctrl+Alt+T"组合键直接调出终端,Ubuntu、Debian等主流系统默认启用该快捷方式。
2、应用程序菜单定位
在系统菜单的"系统工具"或"附件"分类中可找到终端程序,KDE、GNOME等桌面环境的入口位置略有差异。
3、虚拟终端切换
通过"Ctrl+Alt+F1~F6"可进入纯命令行界面(tty),使用完成后按"Ctrl+Alt+F7"返回图形界面。
四、提升操作效率的实用技巧
1、历史命令复用
按向上箭头键可快速调出之前输入过的命令,避免重复输入,Windows系统可使用"F7"键查看完整历史记录。
2、路径拖拽输入
将文件夹直接拖入命令窗口可自动生成完整路径,特别适合需要处理长路径的情况。
3、快捷键组合应用
- "Ctrl+C"强制终止当前进程
- "Tab"键自动补全文件名
- "Ctrl+L"清屏(Windows需使用"cls"命令)
4、自定义外观设置
右键点击标题栏可修改字体大小、颜色方案,Windows 10/11支持透明度调节,macOS终端可配置主题风格。
正确使用命令窗口不仅能提高工作效率,更是理解计算机工作原理的重要途径,建议新手从简单的目录切换、文件列表查看等基础命令开始练习,逐步掌握系统监测、批量处理等进阶功能,遇到复杂操作时,善用"[命令] --help"查看帮助文档,或参考官方技术文档获取准确信息,随着熟练度的提升,会发现许多图形界面难以实现的功能,通过命令行可以轻松完成。
内容摘自:https://news.huochengrm.cn/cygs/36093.html
 鄂ICP备2024089280号-2
鄂ICP备2024089280号-2