Windows系统提供了多种截图方式,无论是快速捕捉屏幕局部区域,还是录制动态内容,都能满足不同场景需求,以下详细介绍七种常用方法,帮助用户高效完成截图操作。
一、快捷键组合:高效截图的基石
1、全屏截图(Print Screen键)
按下键盘右上角的PrtScn键,系统自动将当前屏幕内容复制到剪贴板,打开画图工具或Word文档,按Ctrl+V即可粘贴保存,部分笔记本电脑需配合Fn键使用(Fn+PrtScn)。

2、活动窗口截图(Alt+PrtScn)
仅捕捉当前活动窗口内容,避免截取多余信息,按住Alt键同时按下PrtScn键,打开图像处理软件粘贴即可获得纯净窗口截图。
3、区域截图(Win+Shift+S)
Windows 10/11专用组合键,按下后屏幕顶部出现工具栏,提供矩形截图、自由形状截图、窗口截图和全屏截图四种模式,截取内容自动保存到剪贴板,可通过通知中心的"截图已保存"提示直接进入编辑界面。
二、系统工具:专业级截图解决方案
1、截图工具(Snipping Tool)
Windows 7延续至今的经典工具,支持延迟截图功能,在搜索栏输入"截图工具",启动后点击"新建"右侧箭头,可设置1-5秒延迟,方便捕捉下拉菜单等瞬时界面。
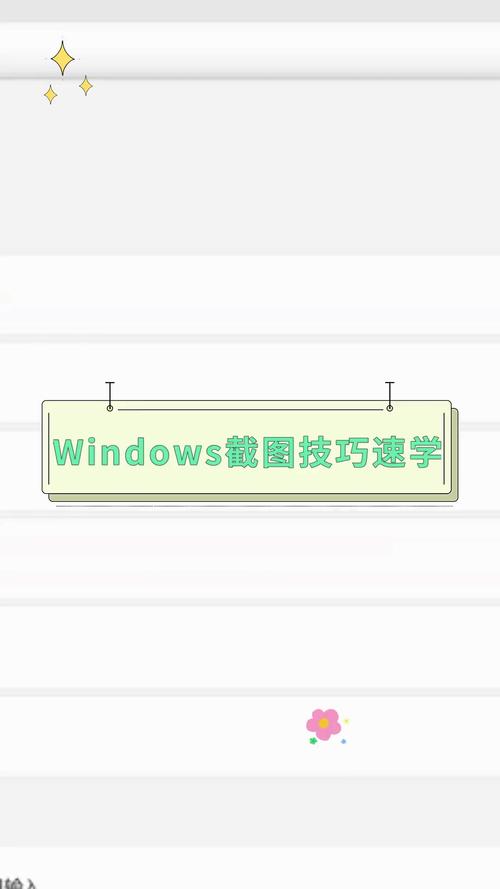
2、截图与草图(Snip & Sketch)
Windows 10 1809版本后升级的截图工具,快捷键Win+Shift+S直接调用,新增触控笔标注功能,截取后可通过工具栏添加尺规、量角器等专业绘图工具,适合制作教程类配图。
三、进阶功能:特殊场景应用
1、游戏栏录制(Win+Alt+PrtScn)
专为游戏玩家设计的Xbox Game Bar功能,可截取全屏游戏画面,按下Win+G唤出控制面板,点击相机图标或使用快捷键直接保存截图至"视频/捕获"文件夹。
2、命令行截图(Powershell脚本)
技术用户可通过Powershell调用Windows.Graphics.Capture API,实现自动化截图,输入以下代码保存当前屏幕:
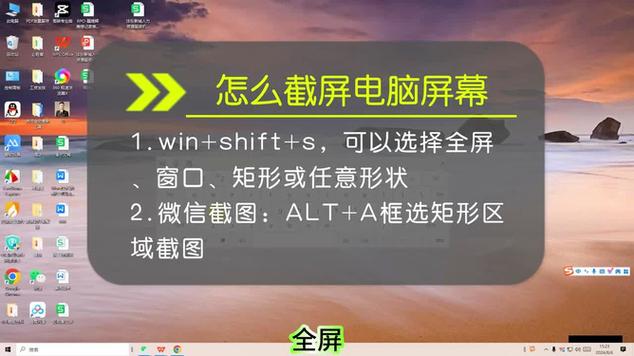
Add-Type -AssemblyName System.Windows.Forms
[System.Windows.Forms.SendKeys]::SendWait("%{PrtSc}")四、效率提升技巧
1、修改默认保存路径
文件资源管理器中右键点击"图片"文件夹,选择"属性"-"位置"标签页,将截图保存目录改为专用文件夹,避免文件散乱。
2、云端同步设置
在OneDrive设置中启用"屏幕截图自动保存",实现跨设备访问,截图后自动上传至云端,方便移动端随时调用。
3、格式选择策略
PNG格式适合保留文字清晰度,JPG格式可压缩文件体积,编辑软件保存时选择"另存为",根据用途调整画质参数:教程配图建议100%质量PNG,社交媒体分享可用70%质量JPG。
五、第三方工具选择原则
当系统功能无法满足需求时,可选第三方工具需注意:
- 优先选择微软商店认证应用
- 检查隐私政策是否声明不上传用户数据
- 专业软件应具备ISO安全认证
- 避免安装捆绑插件
以专业视角来看,日常办公推荐使用Win+Shift+S组合键,其响应速度与编辑功能的平衡性最佳,技术文档创作者可配合截图工具(Snipping Tool)的延迟功能,准确捕捉复杂操作界面,关键在于根据具体场景选择工具,而非盲目安装过多软件,系统原生工具经过严格安全测试,在隐私保护和稳定性方面具有绝对优势,能满足90%以上的截图需求。
内容摘自:https://news.huochengrm.cn/cygs/36129.html
 鄂ICP备2024089280号-2
鄂ICP备2024089280号-2