如何将蓝牙耳机与电脑连接?详细操作指南
无论是办公、娱乐还是学习,蓝牙耳机已经成为许多人日常使用的设备,不少用户在尝试将蓝牙耳机与电脑配对时,会遇到连接失败、声音延迟或兼容性问题,本文将分步骤讲解不同操作系统下蓝牙耳机的连接方法,并提供实用技巧,帮助用户快速解决问题。
**一、连接前的准备工作
1、确认电脑支持蓝牙功能

台式机:多数台式机默认不配备蓝牙模块,需额外购买USB蓝牙适配器(建议选择5.0及以上版本)。
笔记本电脑:近五年生产的笔记本通常内置蓝牙功能,可在系统设置中查看是否包含“蓝牙”选项。
2、检查耳机状态
- 确保蓝牙耳机电量充足,并处于“配对模式”(通常长按电源键3-5秒,指示灯闪烁)。
- 若耳机已连接过其他设备(如手机),建议先断开旧连接,避免干扰。
3、更新系统与驱动
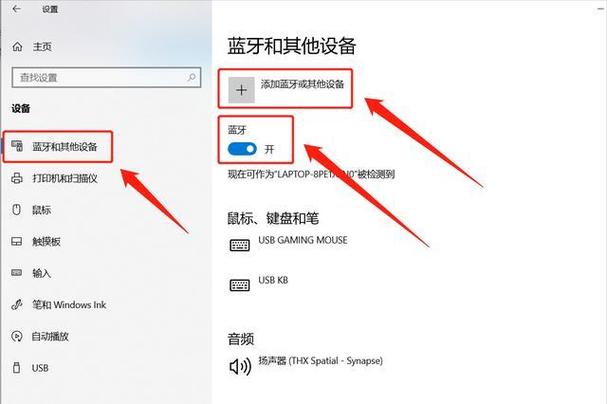
- 进入电脑的“设备管理器”(Windows)或“系统报告”(macOS),检查蓝牙驱动是否为最新版本,老旧驱动可能导致连接不稳定。
二、Windows系统连接步骤
以Windows 10/11为例:
1、打开蓝牙开关
- 点击任务栏右下角的通知中心,展开快捷设置面板,确认“蓝牙”图标已启用(亮起)。
- 或通过“设置” → “设备” → “蓝牙和其他设备” → 开启蓝牙。

2、添加蓝牙设备
- 进入“蓝牙和其他设备”界面,点击“添加蓝牙或其他设备” → 选择“蓝牙”。
- 电脑会自动搜索可用设备,在列表中选择你的耳机名称(如“AirPods”或“Sony WH-1000XM4”)。
3、完成配对
- 部分耳机会弹出配对请求,点击“确认”即可,成功后,耳机会显示为“已连接”。
- 若连接后无声音,需进入“声音设置” → 将蓝牙耳机设为默认输出设备。
常见问题:
搜索不到设备:重启电脑蓝牙功能,或重置耳机(参考说明书)。
频繁断连:避免电脑与耳机之间有障碍物,或尝试禁用其他无线设备(如路由器)。
**三、macOS系统连接步骤
以macOS Ventura为例:
1、开启蓝牙
- 点击菜单栏右上角的“控制中心” → 点击“蓝牙”图标开启。
- 或进入“系统设置” → “蓝牙” → 滑动开关至启用状态。
2、配对耳机
- 在蓝牙设备列表中,找到耳机名称并点击“连接”。
- 部分品牌耳机会自动弹窗引导(如AirPods),按提示操作即可。
3、音频切换验证
- 连接成功后,打开音乐或视频,声音会自动切换到耳机,也可在“声音设置”中手动选择输出设备。
优化建议:
- 若需同时连接多台苹果设备,可在“蓝牙设置”中勾选“允许设备同时连接”。
- 通过“音频MIDI设置”调整耳机音质参数(如采样率),改善听感。
**四、Linux系统连接步骤
以Ubuntu 22.04为例:
1、安装蓝牙工具(可选)
- 打开终端,输入命令:sudo apt install bluez bluez-tools。
2、图形界面操作
- 进入“设置” → “蓝牙” → 开启开关,点击“添加设备” → 选择耳机名称完成配对。
3、命令行操作(适用于无图形界面)
- 使用bluetoothctl命令进入控制台,依次输入:
power on
agent on
scan on
pair [设备MAC地址]
connect [设备MAC地址]注意:部分Linux发行版需手动配置音频输出,可使用pavucontrol工具调整。
五、连接后的使用技巧与问题排查
1、提升连接稳定性
- 保持电脑与耳机距离在3米内,避免金属物体遮挡。
- 在嘈杂的无线环境中(如办公室),尝试更换蓝牙频道(需第三方工具支持)。
2、解决声音延迟问题
- 游戏或视频用户可启用耳机的“低延迟模式”(部分型号支持)。
- Windows用户可在“设备管理器”中调整蓝牙驱动为“高性能”模式。
3、多设备切换
- 部分高端耳机支持同时连接两台设备,在耳机设置中开启此功能后,可自由切换音源。
**个人观点
从实际体验来看,蓝牙耳机的连接便捷性已大幅提升,但不同品牌与系统的兼容性仍存在差异,Windows对第三方耳机的支持较为依赖驱动更新,而macOS与AirPods的生态联动则更无感,建议用户在购买前查阅官方兼容性列表,尤其是小众品牌或专业电竞耳机,对于追求稳定性的场景(如在线会议),有线耳机仍是备用选择。
内容摘自:https://news.huochengrm.cn/cygs/36189.html
 鄂ICP备2024089280号-2
鄂ICP备2024089280号-2