理解IP地址的基本概念
IP地址是互联网中设备的唯一标识符,类似于现实生活中的门牌号,每台连接到网络的设备(如电脑、手机)都会获得一个IP地址,用于数据交换和通信,IP地址分为两种类型:
IPv4:由四组数字组成,例如192.168.1.1,是目前使用最广泛的格式。
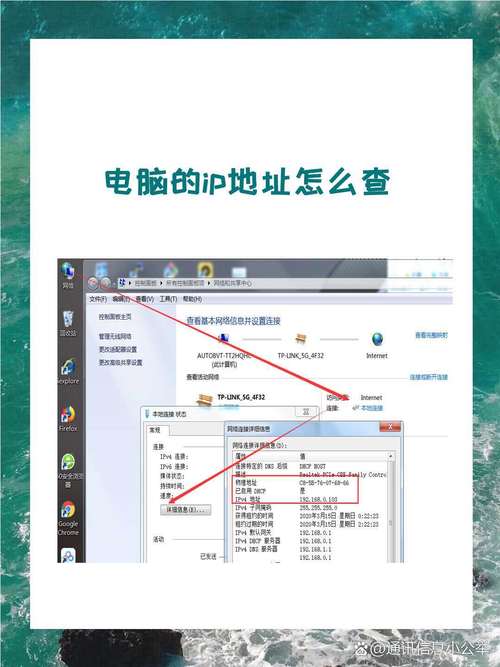
IPv6:采用更复杂的组合(如2001:0db8:85a3:0000:0000:8a2e:0370:7334),用于解决IPv4地址不足的问题。
了解IP地址的作用后,用户可能需要更改它的场景包括:网络故障排查、访问受地域限制的内容、增强隐私保护等,以下将详细介绍不同操作系统下的操作方法。
Windows系统:自动获取与手动设置
1、自动获取IP地址(推荐)
- 右键点击任务栏右下角的网络图标,选择“打开网络和Internet设置”。
- 进入“网络和共享中心”,点击当前连接的网络名称。
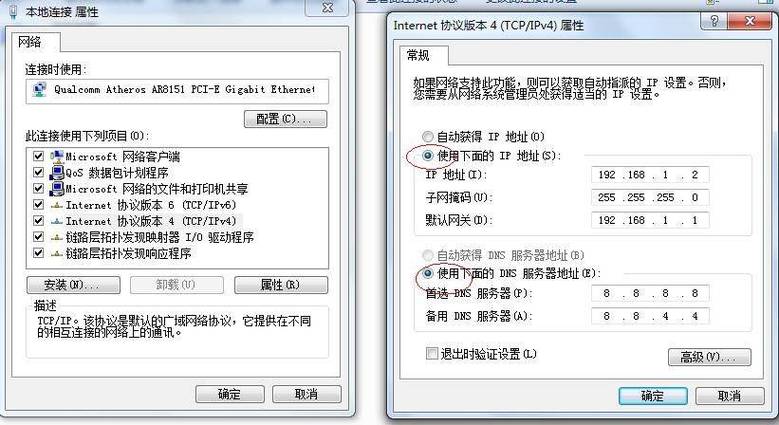
- 在弹出窗口中点击“属性”,双击“Internet协议版本4(TCP/IPv4)”。
- 选择“自动获取IP地址”和“自动获取DNS服务器地址”,点击“确定”保存。
此方式适合大多数家庭用户,系统会自动从路由器分配可用IP,无需额外配置。
2、手动设置静态IP地址
- 重复上述步骤至“Internet协议版本4(TCP/IPv4)”界面,选择“使用下面的IP地址”。
- 输入预设的IP地址(需与路由器网关在同一网段,例如网关为192.168.1.1,IP可设为192.168.1.100)。
- 填写子网掩码(通常为255.255.255.0)和默认网关(路由器的IP地址)。
- 在DNS服务器栏输入公共DNS(如114.114.114.114或8.8.8.8),完成后保存设置。
*注意:手动设置需确保IP未被其他设备占用,否则可能导致冲突。
macOS系统:通过系统偏好调整
1、自动配置(DHCP)
- 点击屏幕左上角苹果图标,进入“系统偏好设置”-“网络”。
- 选择当前连接的网络(如Wi-Fi或以太网),点击“高级”-“TCP/IP”。
- 在“配置IPv4”下拉菜单中选择“使用DHCP”,点击“好”并应用更改。
2、手动指定IP地址
- 在“TCP/IP”界面选择“手动”模式,输入IP地址、子网掩码及路由器地址。
- 如需自定义DNS,切换到“DNS”标签页添加服务器地址(如1.1.1.1)。
- 保存后重启网络服务即可生效。
通过路由器修改IP地址
若需要彻底更换公网IP(即互联网中可见的地址),需通过路由器操作:
1、登录路由器管理页面(地址通常为192.168.1.1或192.168.0.1,账号密码详见设备背面)。
2、进入“WAN设置”或“Internet设置”,选择“动态IP”(DHCP)或“静态IP”(需向运营商申请)。
3、部分路由器支持“MAC地址克隆”功能,修改后可触发运营商重新分配IP。
4、重启路由器,等待新IP生效。
注意事项与常见问题
1、网络权限问题
部分企业或学校网络可能限制IP更改权限,需联系管理员操作。
2、IP冲突的解决
若手动设置后无法上网,可能是IP冲突,可尝试重启路由器或更换其他IP地址。
3、隐私保护建议
频繁更换IP并非绝对安全,敏感操作建议结合VPN或代理服务,加密数据传输。
4、公网IP的局限性
家庭宽带通常分配动态公网IP,重启路由器可能触发变更;固定IP需额外向运营商付费申请。
个人观点
更改IP地址是一项基础但实用的技能,适用于多种场景,对于普通用户,自动获取IP更省心;而手动设置适合需要特定网络配置的进阶玩家,无论是选择哪种方式,务必遵循合法合规原则,避免滥用技术干扰他人网络,如果在操作中遇到问题,可优先检查步骤是否正确,或咨询专业技术人员获取支持。
内容摘自:https://news.huochengrm.cn/cygs/36221.html
 鄂ICP备2024089280号-2
鄂ICP备2024089280号-2