笔记本电脑截图看似简单,但实际使用中存在大量未被满足的痛点,当你在视频会议中需要快速保存关键画面,或是整理网络学习资料时,掌握正确的截图方法能显著提升效率,本文将深度解析不同场景下的专业截图方案,让截图真正成为提升生产力的利器。
一、Windows系统高效截图指南
Windows系统自带的截图工具进化出令人惊喜的功能组合,对于需要即时截取全屏的用户,Win+Shift+S组合键可立即调出区域选择工具,此时屏幕顶部会出现矩形截图、自由形状截图、窗口截图和全屏截图四种模式,其中自由形状截图允许用户绘制任意形状的截取范围,这在需要突出显示不规则区域时尤其实用。
专业用户更应关注截图后的处理流程,使用Windows自带的截图工具截取后,图片会暂存在剪贴板,此时按下Ctrl+V可直接粘贴到微信对话框或PPT文档,若需要长期保存,建议立即使用画图3D工具(Win+W快捷键调出)进行标注,该工具支持3D文字标注、荧光笔标记和测量标尺功能,特别适合制作教程类图文。

针对游戏玩家的特别需求,Win+G调出的Xbox Game Bar提供后台截图功能,这个工具不仅能以4K分辨率截取游戏画面,还能自动保存最近30秒的游戏录像,在《英雄联盟》等竞技类游戏中,回放关键操作时这个功能堪称神器。
二、macOS截图体系深度应用
Mac用户往往低估了系统自带的截图潜能,Command+Shift+5不仅调出基础截图工具,更隐藏着屏幕录制功能,在截取菜单栏这类特殊界面时,长按Command+Shift+4后按空格键,光标会变成相机图标,此时点击任意窗口即可获取带阴影效果的精致截图。
专业设计师应重点掌握预览程序的截图功能,在预览程序的文件菜单中,"从iPhone或iPad导入"选项可直接截取连接设备的屏幕,这个功能在调试移动端界面时能节省大量时间,更厉害的是,通过终端命令screencapture -T 5 ~/Desktop/screen.jpg,可以实现5秒延迟截图,方便需要准备界面的场景。
触控栏用户请注意:带Touch Bar的MacBook Pro截取触控栏画面需使用Command+Shift+6组合键,截取后的图片会自动包含触控栏两侧的功能键区域,这在制作使用教程时要特别注意裁剪。
三、跨平台通用解决方案
当需要在不同设备间同步截图时,第三方工具显示出独特价值,Snipaste作为开源工具,其贴图功能允许截图悬浮在桌面最上层,方便对照录入数据,程序员调试代码时,可将API文档截图贴在一旁,大幅减少窗口切换次数。
浏览器扩展推荐使用FireShot,这个工具能完整截取网页长图,即使页面有懒加载内容也能完美捕捉,在截取政府公示页面或学术论文时,该工具会自动生成包含网址和时间的页脚,满足正式文档的存档要求。

特殊场景处理方案:截取动态内容(如视频画面)时,建议使用VLC播放器的快照功能,可以精确到帧级别截取,处理加密PDF文档时,Adobe Reader的截图功能会绕过常规限制,但需注意遵守版权法规。
四、截图的进阶管理技巧
文件命名规则直接影响后期检索效率,建议采用"日期+关键词"格式,如"20230815_项目会议流程图",专业用户可建立截图数据库,使用Everything等搜索工具配合标签系统管理,例如给所有UI设计截图添加#UI标签,技术文档截图添加#Tech标签。
隐私安全是常被忽视的重要环节,截取含个人信息的画面(如快递单号、证件信息)后,建议立即使用GIMP等工具添加马赛克,云端存储时,优先选择支持端到端加密的网盘,并设置自动删除时间,企业用户应注意在截图中隐去内部系统地址、员工工号等敏感信息。
截图不仅是简单的画面捕捉,更是一种信息整理能力,当你在团队协作中使用标准化截图流程,在知识管理时建立科学的截图归档系统,这个看似基础的操作就会转化为实实在在的竞争力,下次截图前不妨多思考三秒钟:这张图片的用途是什么?需要保留哪些关键信息?如何让接收方一目了然?这种思维习惯的养成,才是提升工作效率的核心关键。
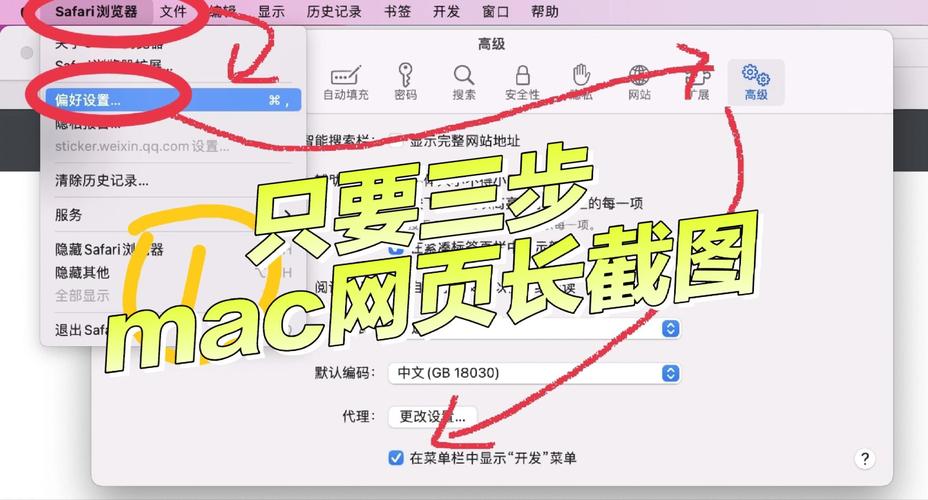

 鄂ICP备2024089280号-2
鄂ICP备2024089280号-2