精准控制每一寸移动:鼠标灵敏度调整全指南
无论是办公场景的高效操作,还是游戏对战的精准瞄准,鼠标灵敏度的设置直接影响使用体验,合适的灵敏度不仅能提升效率,还能减少手腕疲劳,本文将系统讲解调整鼠标灵敏度的逻辑与方法,帮助不同需求的用户找到最佳参数。
**一、鼠标灵敏度的核心参数
鼠标灵敏度的调整并非单纯依赖系统设置,而是由三个关键参数共同作用:
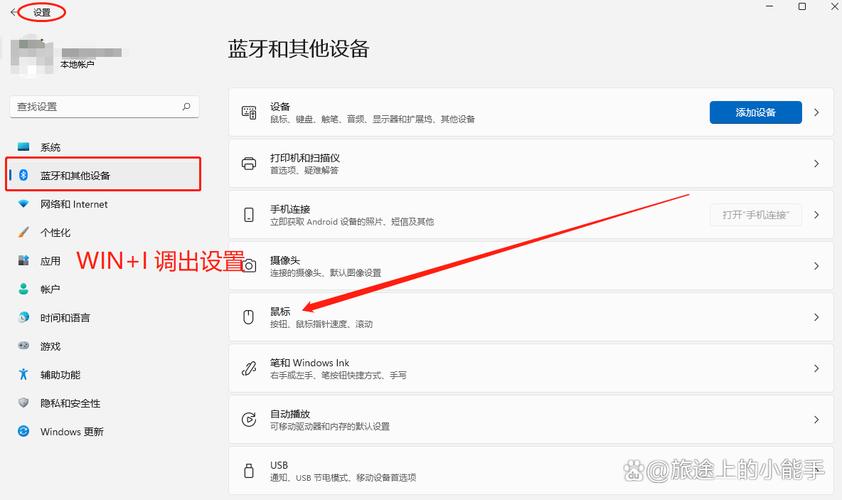
1、硬件DPI(每英寸点数):鼠标自身传感器决定的物理精度,DPI越高,相同物理移动距离下光标移动越远。
2、系统指针速度:操作系统中的软件调节层,通过倍数放大或缩小光标移动幅度。
3、应用内灵敏度:部分软件(如游戏、设计工具)单独设置的灵敏度系数,通常与硬件DPI叠加生效。
误区提醒:盲目提高DPI可能导致光标抖动或失控,需结合使用场景综合调节。
**二、不同场景的灵敏度设置方案
**1. 办公与日常使用
推荐DPI范围:800-1200
设置逻辑:
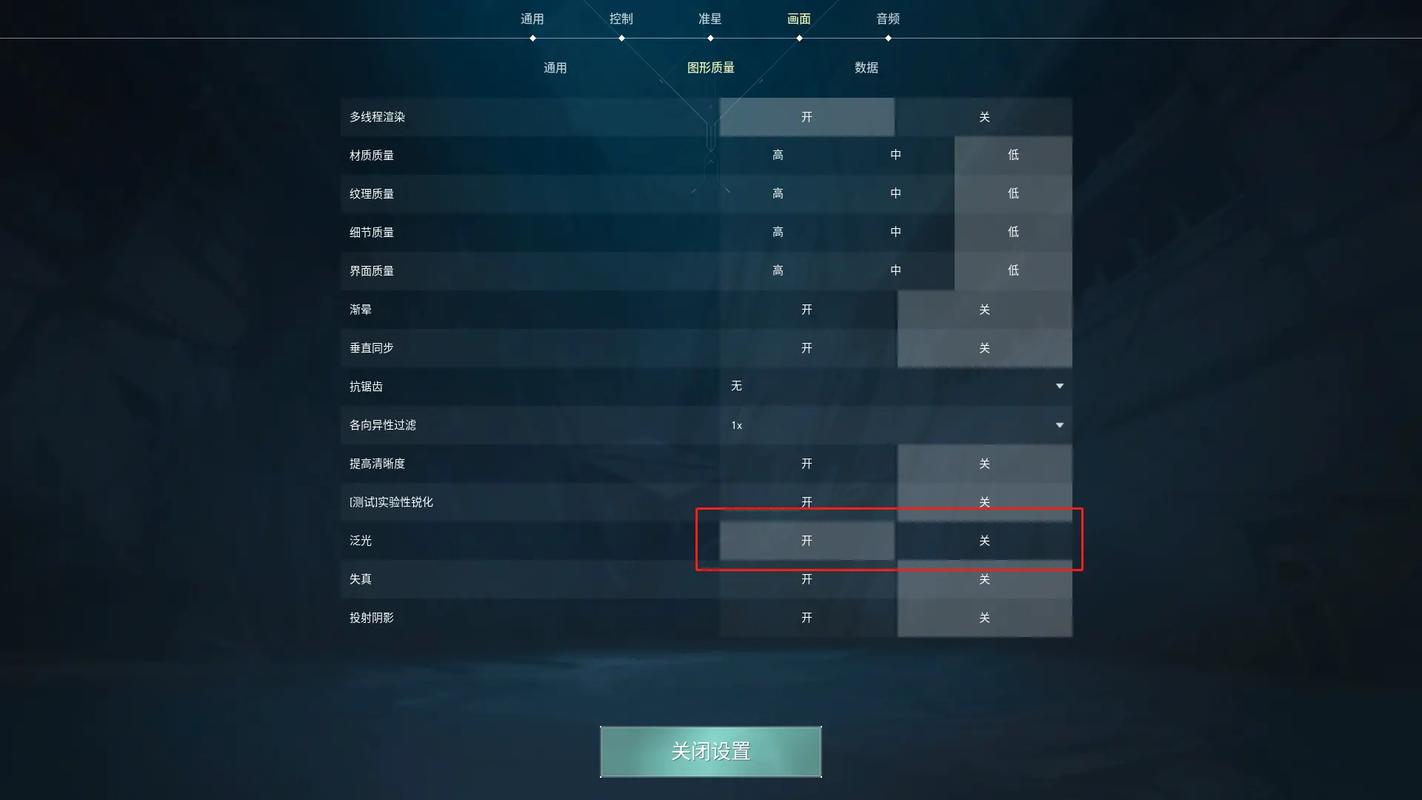
- 文字处理或网页浏览时,光标需在屏幕范围内快速定位,但无需极端精准。
- 在Windows系统中,建议将指针速度调整为“第6格”(默认中间值),避免软件加速干扰。
- macOS用户可在“系统设置-鼠标”中关闭“滚动方向自然”,并勾选“指针精确度”以提升操控稳定性。
**2. 游戏场景
FPS/TPS类游戏(如《CS2》《绝地求生》):
- 基础DPI:400-800
- 游戏内灵敏度:通常设置为0.8-1.5(根据鼠标垫面积调整)
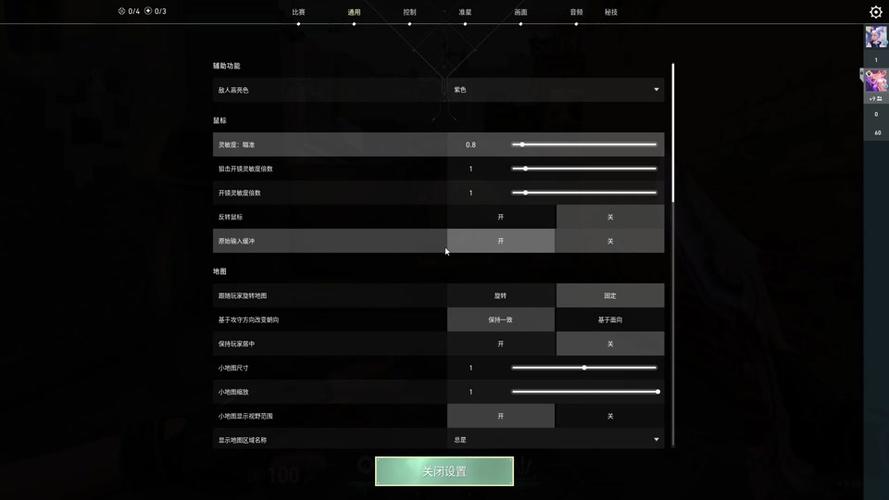
- 目标:实现“手臂流”大幅转身与“手腕流”微调爆头的平衡。
MOBA/RPG类游戏(如《英雄联盟》《原神》):
- 基础DPI:1000-1600
- 游戏内灵敏度:可适当提高至1.8-2.5,保证技能释放范围覆盖全屏。
专业建议:游戏玩家可启用鼠标驱动软件的“配置文件”功能,为不同游戏一键切换预设参数。
**3. 设计与绘图
推荐DPI:1200-1600(兼顾精度与移动效率)
关键设置:
- 在Photoshop、Illustrator等软件中,关闭“画笔大小随速度变化”选项,避免笔触抖动。
- 使用高精度鼠标(如罗技MX Master系列)时,可启用“精准模式”按钮临时降低DPI,进行细节微调。
**三、进阶优化技巧
**1. 校准鼠标垫适配性
不同材质的鼠标垫会影响传感器识别精度:
- 布垫:兼容性最佳,但高DPI下可能出现轻微跳帧。
- 硬质树脂垫:适合1600以上DPI,移动顺滑但易磨损脚贴。
- 玻璃垫:需选择支持玻璃表面的鼠标型号(如雷蛇毒蝰V2专业版)。
测试方法:在鼠标垫表面快速画“8”字,观察光标是否出现抖动或延迟。
**2. 回报率与延迟控制
回报率(Polling Rate)指鼠标向电脑发送数据的频率,常见值为125Hz(8ms)、500Hz(2ms)、1000Hz(1ms)。
- 办公用户:125Hz足够,可降低CPU占用。
- 游戏用户:建议500Hz以上,减少操作延迟。
**四、常见问题排查
1、光标移动时快时慢:
- 检查鼠标透镜是否被灰尘遮挡。
- 关闭系统设置中的“增强指针精确度”(Windows)或“加速”(macOS)。
2、外接显示器导致光标偏移:
- 多显示器用户需在系统设置中校准屏幕排列比例,确保光标跨屏移动速度一致。
3、无线鼠标响应延迟:
- 避免将接收器放置在金属物体附近,优先使用USB 2.0接口。
- 启用驱动中的“性能模式”(如罗技G HUB)。
个人观点
鼠标灵敏度的“黄金参数”并不存在,与其追求职业选手的同款设置,不如通过持续微调找到肌肉记忆与设备性能的平衡点,每次调整后,建议用《Aim Lab》或《鼠标测试工具》进行15分钟适应性训练,记录不同场景下的失误率变化,毕竟,设备服务于人,而非人受限于设备。
内容摘自:https://news.huochengrm.cn/cygs/36233.html
 鄂ICP备2024089280号-2
鄂ICP备2024089280号-2