为什么你的电脑越来越慢?开机启动项可能是元凶
电脑开机后需要等待几分钟才能正常使用?明明没开多少软件,系统却卡顿频繁?这些问题很可能与“开机启动项”有关,许多软件安装时会默认将自己添加到启动项中,导致开机时间拉长、系统资源被占用,本文将详细介绍如何高效管理启动项,让电脑恢复流畅运行。
**一、什么是开机启动项?
开机启动项是指在操作系统启动时自动加载的程序或服务,部分软件(如杀毒工具、云存储服务)需要随系统启动以保障功能正常运行,但大多数应用(如聊天软件、播放器)并非必需,过多的启动项会占用内存、CPU资源,拖慢开机速度,甚至影响日常使用体验。
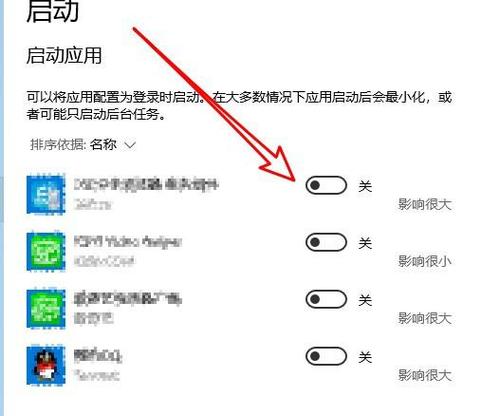
**二、关闭启动项前的注意事项
1、区分必要与非必要程序:系统关键服务(如显卡驱动、安全防护软件)不建议关闭,否则可能导致功能异常。
2、逐步禁用,观察效果:一次关闭多个启动项可能导致问题难以排查,建议分批次操作。
3、备份当前配置:通过系统还原点或第三方工具备份当前启动项列表,方便恢复。
三、Windows系统关闭启动项的方法
**方法1:通过任务管理器
1、按下快捷键Ctrl + Shift + Esc 打开任务管理器。
2、切换到“启动” 选项卡,列表显示所有开机自启程序。
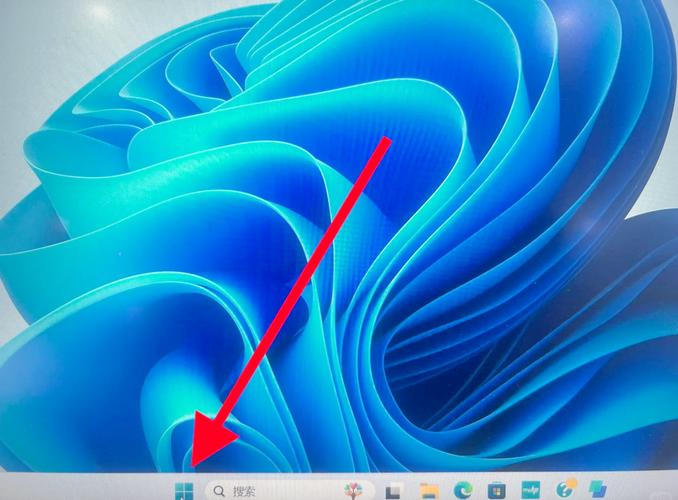
3、右键点击不需要的软件,选择“禁用” 即可。
提示:
- “影响启动速度”一栏显示“高”的程序优先处理。
- 名称不熟悉的程序建议先查询用途,避免误禁用系统组件。
方法2:通过系统配置工具(msconfig)
1、按下Win + R 输入msconfig 并回车。
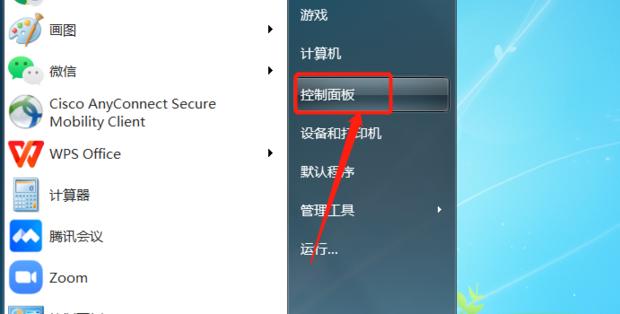
2、切换到“服务” 选项卡,勾选“隐藏所有Microsoft服务”,避免误操作。
3、取消勾选非必要服务,点击“应用” 后重启电脑生效。
方法3:使用注册表编辑器(高级用户适用)
1、按下Win + R 输入regedit 并回车。
2、导航至路径:
HKEY_CURRENT_USER\Software\Microsoft\Windows\CurrentVersion\Run
HKEY_LOCAL_MACHINE\SOFTWARE\Microsoft\Windows\CurrentVersion\Run
3、删除右侧窗口中不需要的启动项键值。
注意:修改注册表存在风险,操作前请备份。
四、macOS系统关闭启动项的方法
**方法1:通过系统偏好设置
1、点击左上角苹果图标,进入“系统偏好设置”。
2、选择“用户与群组”,切换到当前用户标签页。
3、点击“登录项”,选中不需要自启的软件,点击下方“-” 号移除。
**方法2:通过活动监视器
1、打开“应用程序” → “实用工具” → “活动监视器”。
2、切换到“登录项” 标签页,管理后台进程。
**五、第三方工具推荐
若追求更便捷的管理,可使用以下工具(均需自行下载):
Windows:CCleaner、Autoruns(微软官方工具)
macOS:CleanMyMac、LaunchControl
优势:提供更直观的界面,支持批量操作与深度清理。
**六、优化后如何验证效果?
1、记录开机时间:使用任务管理器(Windows)或第三方工具(如BootRacer)对比优化前后的开机速度。
2、观察系统资源占用:通过任务管理器查看CPU、内存使用率是否下降。
3、排查异常问题:若某功能失效(如网络连接异常),检查是否误禁用了相关服务。
个人观点:定期维护比一次性清理更重要
许多用户习惯在电脑卡顿时才想起清理启动项,但长期不维护会导致问题累积,建议每3个月检查一次启动项,卸载不再使用的软件,同时养成安装新程序时取消勾选“开机自启”的习惯,系统优化并非一劳永逸,只有持续关注,才能让电脑始终保持高效状态。
内容摘自:https://news.huochengrm.cn/cygs/36235.html
 鄂ICP备2024089280号-2
鄂ICP备2024089280号-2