电脑屏幕旋转了90度怎么调回来
如果某天打开电脑,突然发现屏幕显示方向变成了竖屏或倒置,操作界面完全错乱,不要慌张,这种情况通常是误触了屏幕旋转快捷键,或显卡驱动设置被意外修改导致的,本文将提供详细的解决方案,覆盖主流操作系统(Windows、macOS)以及常见显卡品牌(如NVIDIA、AMD)的操作方法,帮助用户快速恢复屏幕显示。
**第一步:确认问题原因
屏幕自动旋转的常见原因包括:
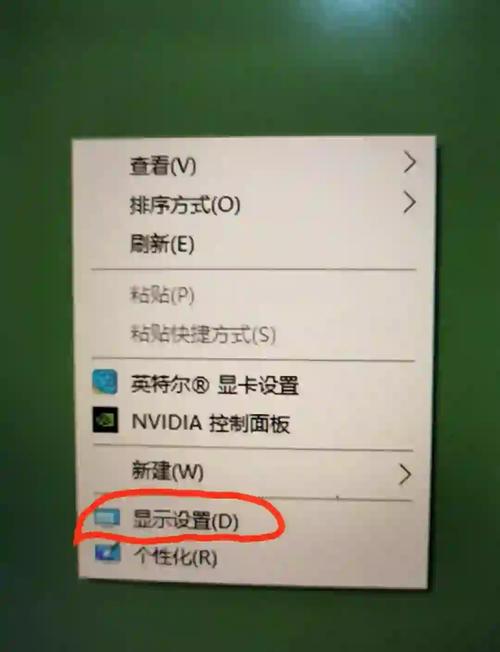
1、误触快捷键:部分电脑的显卡驱动支持通过组合键(如Ctrl+Alt+方向键)调整屏幕方向,可能因键盘误操作触发。
2、显卡驱动设置异常:驱动更新或软件冲突可能导致显示参数被错误修改。
3、显示器物理旋转:部分显示器支持重力感应功能(如触控屏设备),若设备被倾斜或旋转,屏幕方向可能自动变化。
**第二步:通过快捷键快速恢复
对于大多数Windows用户,屏幕旋转问题可以通过简单的快捷键组合解决:
Windows系统:
- 按下Ctrl + Alt + ↑(上方向键),屏幕会恢复为标准方向。
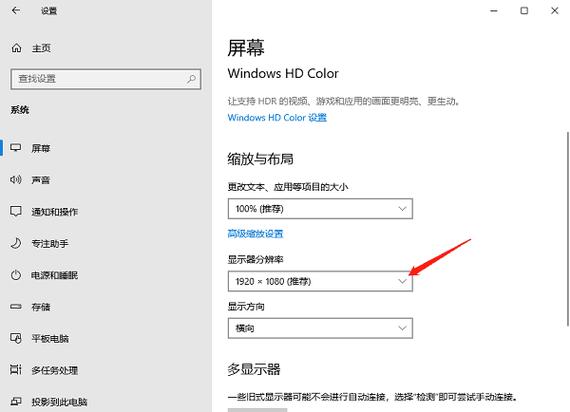
- 若方向仍不正确,可尝试Ctrl + Alt + ←或→,直到显示正常。
如果快捷键无效,可能是显卡驱动未启用该功能,或快捷键被其他软件占用,此时需进入系统或显卡控制面板手动调整。
**第三步:通过系统设置手动调整
Windows 10/11系统
1、右键点击桌面空白处,选择显示设置。
2、在“显示方向”下拉菜单中,选择横向(默认模式)。
3、点击保留更改,屏幕方向即可恢复正常。
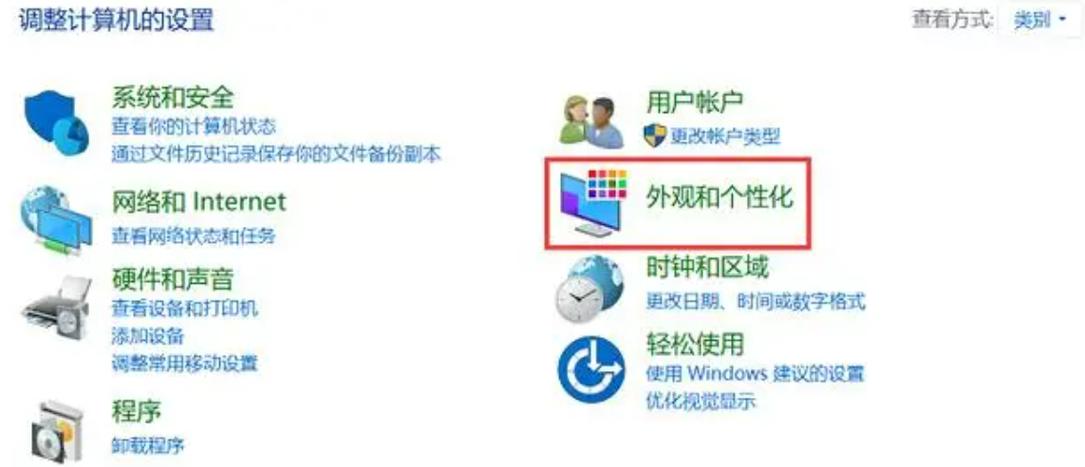
**macOS系统
1、打开系统偏好设置,进入显示器选项。
2、取消勾选旋转选项(默认关闭),或手动选择标准方向。
**第四步:通过显卡控制面板修复
若系统设置未生效,可能是显卡驱动参数异常,以下是常见显卡品牌的操作方法:
**NVIDIA显卡
1、右键桌面,选择NVIDIA控制面板。
2、进入显示 →旋转显示器,选择横向模式并应用。
**AMD显卡
1、右键桌面,选择AMD Radeon设置。
2、在显示器选项卡中,找到旋转选项,调整为0度。
**Intel核显
1、右键桌面,选择图形属性 →显示。
2、在旋转选项中,选择正常方向。
**第五步:检查显示器物理设置
部分高端显示器(如戴尔UltraSharp系列、联想ThinkVision系列)支持自动旋转功能,若屏幕方向频繁异常,可按以下步骤排查:
1、进入显示器OSD菜单(通过机身按钮),找到旋转或方向选项,调整为横向。
2、关闭显示器的重力感应或自动旋转功能(适用于触控屏或二合一设备)。
**第六步:更新或重装显卡驱动
若上述方法均无效,可能是显卡驱动损坏或版本过旧,操作步骤:
1、打开设备管理器(Windows用户按Win+X选择)。
2、展开显示适配器,右键显卡名称,选择更新驱动程序。
3、选择自动搜索更新,或前往显卡官网下载最新驱动手动安装。
**预防屏幕再次旋转的方法
1、禁用快捷键:进入显卡控制面板,关闭屏幕旋转的快捷键功能。
2、固定显示器方向:在系统或显卡设置中将方向锁定为“横向”。
3、避免误触:清理键盘时注意避免按压Ctrl、Alt和方向键组合。
**遇到特殊情况怎么办?
鼠标无法操作:若屏幕旋转后无法使用鼠标,可通过键盘快捷键Win+Ctrl+Shift+B重启显卡驱动(仅限Windows)。
外接显示器异常:拔掉外接显示器线缆,单独调整主屏幕方向后再重新连接。
系统崩溃或黑屏:长按电源键强制重启,进入安全模式修复驱动。
电脑屏幕意外旋转并非硬件故障,只需通过系统设置或快捷键即可快速修复,日常使用中,建议定期更新显卡驱动,并关闭非必要的自动旋转功能,如果问题反复出现,可联系品牌售后检查硬件兼容性,保持系统维护习惯,能有效避免类似小问题的干扰。
内容摘自:https://news.huochengrm.cn/cyzx/35198.html
 鄂ICP备2024089280号-2
鄂ICP备2024089280号-2