在互联网时代,信息传递离不开图文结合的形式,无论是保存重要资料、分享社交媒体动态,还是制作教程指南,截取长图都成为一项实用技能,本文将详细讲解不同场景下的截长图方法,并针对常见问题提供解决方案。
**一、手机端截长图全攻略
苹果手机(iOS系统)
自带浏览器长截图
打开Safari浏览器,同时按下【电源键+音量上键】截取当前页面,点击左下角生成的缩略图,选择顶部导航栏的【整页】选项,滑动右侧预览条可调整截图范围,最后通过右上角分享按钮保存为PDF文件。
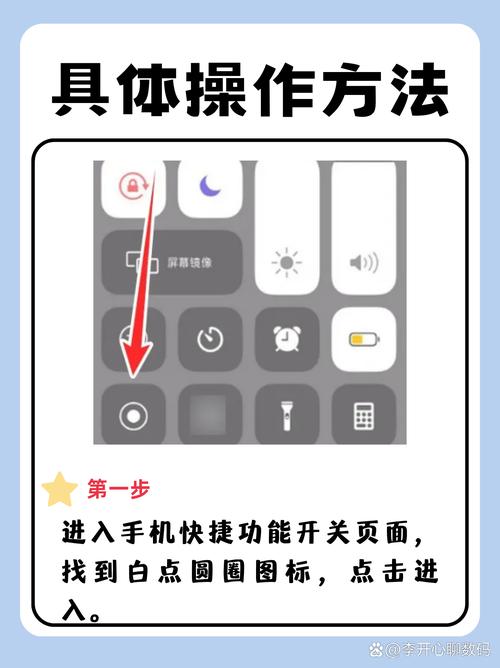
*提示:此功能仅适用于网页内容,其他应用需借助第三方工具。
第三方App推荐
Picsew支持任意应用滚动截图:先按常规方法截取多张连续画面,打开App后自动识别重叠部分并拼接成长图,手动裁剪边缘更精准。
安卓手机(以主流品牌为例)
系统级滚动截屏
华为/荣耀:截屏后点击屏幕右下角【滚动截屏】,手机会自动向下滚动页面直至手动停止;
小米/Redmi:截屏后点击右上角【截长屏】图标,拖动蓝色选框控制截取长度;
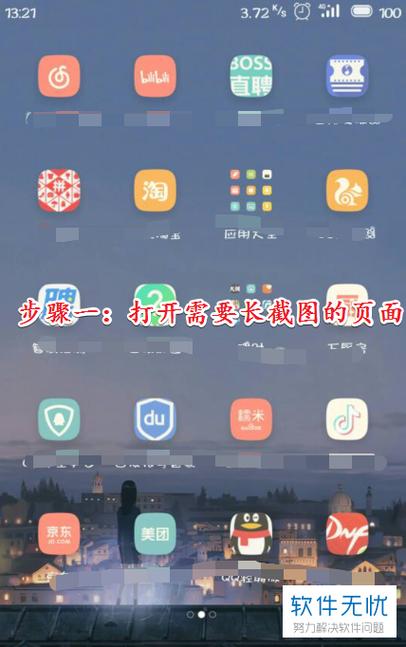
OPPO/一加:三指下滑截屏后,点击预览图下方的【长截屏】按钮。
通用解决方案
若机型无内置长截图功能,可安装“LongShot”,支持自动滚动截取聊天记录、文档等内容,还能去除重复水印。
**二、电脑端截长图高效技巧
Windows系统
Edge浏览器隐藏技能
打开需要截取的网页,右键选择【网页捕获】,点击【捕获整页】即可生成完整长图,支持PNG格式直接保存,此方法比传统插件更稳定,且不依赖网络。
专业工具FSCapture

适用于软件界面、表格等内容:启动软件后选择【滚动窗口】功能,鼠标点击需要截取的区域,程序自动滚动画面并拼接成图,可自定义添加边框阴影。
macOS系统
自带预览工具妙用
按Command+Shift+5调出截图工具栏,选择【捕获整个网页】,系统将网页保存为PDF格式,用预览打开后导出为JPG或PNG。
*进阶技巧:安装“Snipaste”,通过F1键启动截图,手动框选区域后按住Shift键滚动截取。
**三、避开五大常见坑点
1、图片模糊问题
截取高清长图前,先将网页或文档缩放比例调整为100%,避免放大后失真,安卓用户可在开发者选项中开启【强制GPU渲染】提升画质。
2、内容截取不完整
部分网页存在“懒加载”设计(如社交媒体),手动缓慢滚动页面确保所有元素加载完毕再操作,使用电脑端工具时,优先选择“无头浏览器”模式(如Puppeteer)彻底渲染页面。
3、拼接错位与重叠
选择自动滚动工具时,将屏幕滚动速度调整为“中速”,过快可能导致图像断层,推荐“StitchPics”这类支持手动校准的软件。
4、隐私信息泄露风险
截取聊天记录或含个人数据的页面时,用“马赛克工具”提前打码,iOS用户可用系统自带的标记功能,安卓端“Blur”App能智能识别敏感内容。
5、格式兼容性差异
长图发送至微信等平台易被压缩,建议将图片宽度控制在1080像素以内,优先保存为JPG格式,需要保留文字清晰度时,可选择PDF或TIFF格式。
**四、进阶应用场景
制作对比图:用“拼图酱”将多张长图并列排版,突出数据变化或产品迭代效果;
生成动态长图:通过“ScreenToGif”录制屏幕滚动过程,导出为Gif动图展示操作步骤;
印刷级长图输出:设计类需求可使用Photoshop的【自动→Photomerge】功能,拼接超高分辨率图像。
从日常记录到专业需求,掌握截长图技能可大幅提升效率,个人习惯在手机端用系统自带工具快速操作,复杂任务则依赖电脑端软件精细化处理,关键是根据内容类型选择合适工具,同时注意隐私保护和格式适配,避免重复劳动,遇到特殊页面时,不妨尝试“分区域截图+手动拼接”的组合方案,往往比依赖自动化工具更可靠。
内容摘自:https://news.huochengrm.cn/cyzx/35199.html
 鄂ICP备2024089280号-2
鄂ICP备2024089280号-2