在文档编辑中,表格是整理数据和信息的核心工具之一,许多用户在使用Word处理表格时,常遇到行间距无法按预期调整的问题,导致排版混乱或内容展示不美观,本文将详细介绍调整Word表格行间距的多种方法,并提供实际场景中的操作技巧。
一、基础调整方法:通过段落设置控制行间距
1、选中需要调整的单元格

在表格内单击鼠标左键,拖动选择目标单元格或整行,若需调整整个表格,可点击表格左上角的十字箭头选中全部内容。
2、打开段落设置窗口
右键单击选中的区域,选择「段落」选项(或通过菜单栏「开始」→「段落」右下角的小箭头),在弹出的窗口中,找到「间距」栏目下的「行距」选项。
3、选择行距类型并输入数值
单倍行距、1.5倍行距:适合紧凑型内容(如数据列表)。
固定值:直接输入具体磅值(如12磅),适合需要精确控制高度的场景。
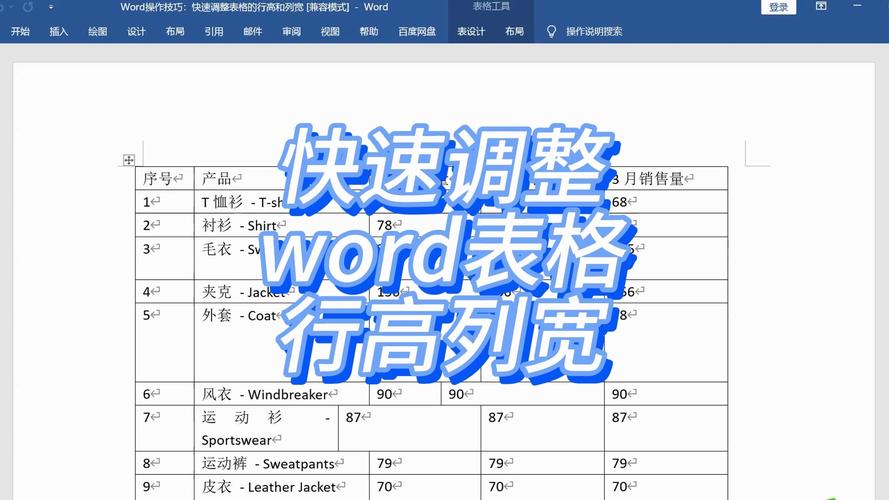
最小值:自动适配字体大小,避免文字被遮挡。
注意:若调整后文字显示不全,可能是「固定值」设置过小,建议改为「最小值」或增大磅值。
二、进阶调整:利用表格属性微调行高
当段落设置无法满足需求时(例如需要统一多行高度),可通过表格属性进一步优化:
1、选中表格后右键,点击「表格属性」→「行」选项卡。
2、勾选「指定高度」,输入具体数值,并选择「行高值是」为「固定值」或「最小值」。
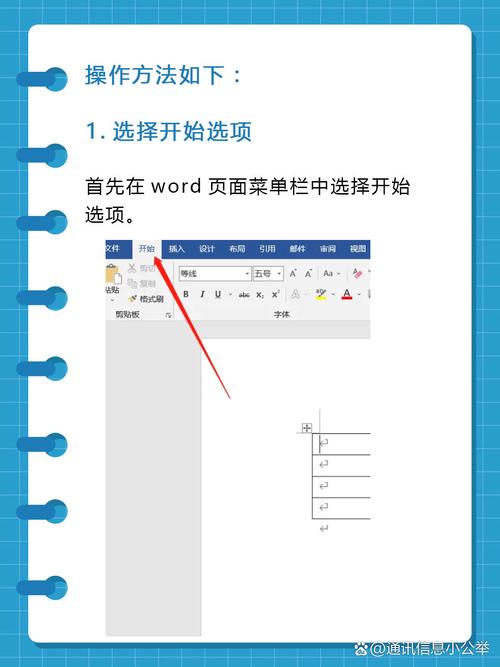
固定值:强制行高为设定值,可能导致文字被截断。
最小值:行高随内容自动扩展,但不会低于设定值。
3、多行同步调整:勾选「允许跨页断行」,避免跨页时行高异常。
**三、常见问题与解决方案
问题1:调整行间距后,表格整体高度未变化
原因:单元格内存在空白段落或隐藏格式。
解决:
- 按Ctrl+Shift+8显示段落标记,删除多余的空行。
- 检查是否启用了「文本对齐」中的「分散对齐」,改为「左对齐」或「两端对齐」。
原因:行高设置为「固定值」且数值过小。
解决:
- 将行高类型改为「最小值」。
- 缩小字体大小或调整单元格边距(表格属性→「单元格」→「选项」→取消勾选「与整张表格相同」)。
**问题3:跨页表格行高不一致
操作:
1、选中表格→右键「表格属性」→「行」→取消勾选「允许跨页断行」。
2、若需保留跨页功能,可在分页处手动插入「分页符」(快捷键Ctrl+Enter)。
**四、高效操作技巧
1、快捷键组合
- 快速打开段落设置:选中文本后按Alt+O+P。
- 批量调整多行行高:按住Ctrl选中多行,右键统一设置。
2、样式模板保存
调整完成后,右键表格选择「另存为表格样式」,后续可直接套用相同格式。
3、与段落间距协同优化
若表格内文字行距正常但段落间距过大,可在段落设置中将「段前」「段后」值设为0。
**五、个人观点
调整表格行间距的核心逻辑是平衡内容的可读性与排版效率,对于数据密集的文档,建议使用「固定值」精确控制高度;而内容变动频繁的表格,则更适合「最小值」或「多倍行距」,实际操作中,可结合快捷键和样式模板减少重复劳动,若遇到复杂格式问题,优先检查隐藏符号或兼容性设置(如从其他软件复制表格时携带的额外格式),通过灵活组合段落设置与表格属性,多数排版难题均可迎刃而解。
内容摘自:https://news.huochengrm.cn/cyzx/35200.html
 鄂ICP备2024089280号-2
鄂ICP备2024089280号-2