在处理文档时,我们经常需要对数据进行整理和展示,Word作为一款强大的文字处理软件,提供了丰富的功能来满足用户的需求,表格的竖向显示是一个常见的需求,特别是在处理长列表或需要垂直排列的数据时,本文将详细介绍如何在Word中实现表格的竖向显示,并提供一些实用的技巧和建议。
Word表格竖向显示的基础操作
1. 插入表格
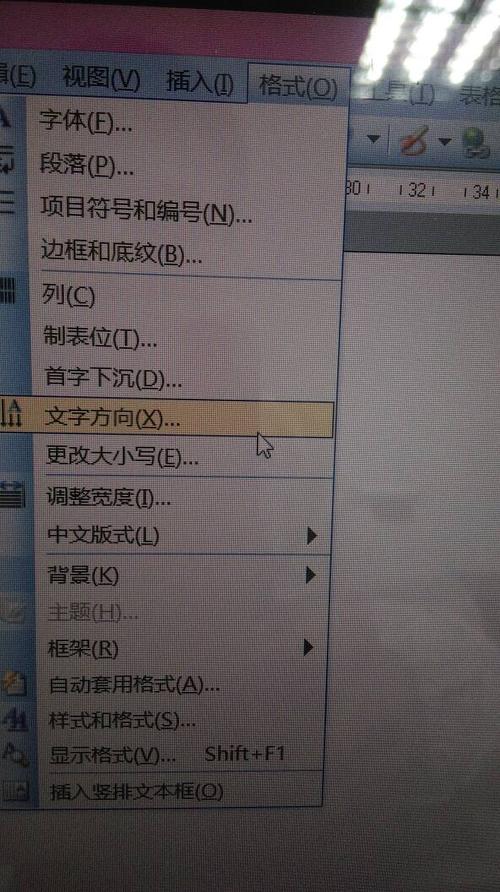
打开Word文档,点击“插入”菜单,选择“表格”,根据需要选择合适的行数和列数,如果你想要一个5行的单列表格,可以选择5行1列的表格。
2. 输入数据
在表格中输入你需要的数据,每个单元格可以包含文本、数字或其他元素。
3. 调整列宽
为了使表格看起来更加紧凑,可以调整列宽,点击并拖动列边界,直到达到理想的宽度。
4. 设置文字方向
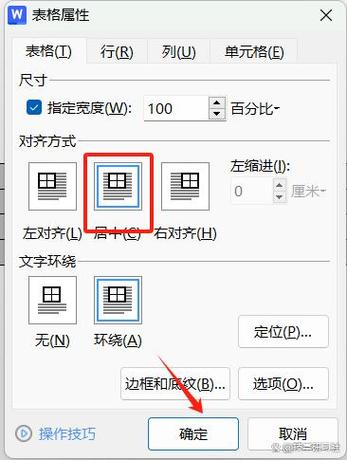
默认情况下,Word表格中的文字是水平排列的,要将其改为竖向排列,可以按照以下步骤操作:
选中需要竖向排列的单元格。
右键点击选中区域,选择“文字方向”。
在弹出的对话框中,选择“竖向”选项,然后点击“确定”。
这样,选中的单元格内的文字就会以竖向方式显示。
高级技巧与应用
1. 使用文本框实现更灵活的布局
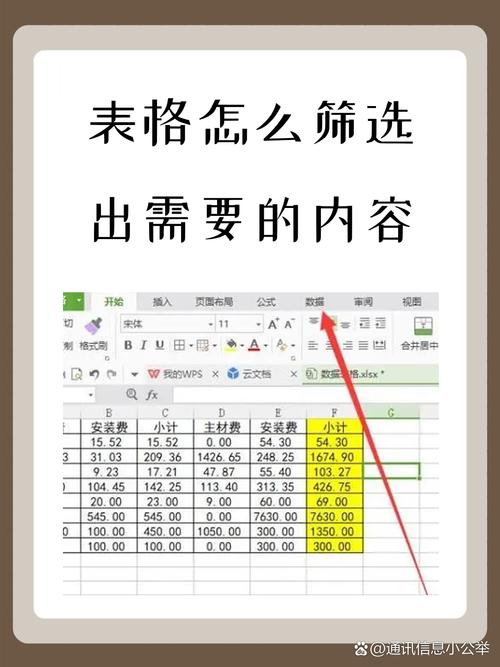
除了直接在表格中设置文字方向外,还可以使用文本框来实现更灵活的布局,具体步骤如下:
插入一个文本框(插入 > 文本框)。
在文本框内输入数据。
通过调整文本框的大小和位置,以及设置文字方向,可以实现类似于表格的效果,但更加灵活。
2. 利用样式和格式增强视觉效果
为了让竖向表格更加美观,可以使用不同的字体、颜色和边框样式。
选择不同的字体风格(如楷体、隶书等)来增加艺术感。
使用颜色突出重要信息或区分不同的部分。
添加边框和底纹,使表格更加醒目。
3. 结合图表展示数据
如果需要在文档中展示大量数据,可以考虑将表格与图表结合使用,可以在表格旁边插入一个柱状图或折线图,直观地展示数据的变化趋势,具体步骤如下:
选中表格中的数据。
点击“插入”菜单,选择“图表”。
根据需要选择合适的图表类型,并进行必要的自定义设置。
常见问题解答(FAQs)
Q1: 如何在Word中快速切换表格中的文字方向?
A1: 可以通过以下步骤快速切换表格中的文字方向:
选中需要切换文字方向的单元格。
右键点击选中区域,选择“文字方向”。
在弹出的对话框中,选择“竖向”或“横向”选项,然后点击“确定”。
Q2: 是否可以在Word中创建自动换行的竖向表格?
A2: Word本身并不支持自动换行的竖向表格,但你可以通过以下方法模拟这种效果:
使用文本框代替表格单元格,在文本框内输入数据后,设置文字方向为竖向,并根据需要调整文本框的大小和位置。
如果需要自动换行的功能,可以考虑使用其他软件(如Excel)进行处理,然后将结果复制粘贴到Word中。
通过上述方法和技巧,你可以在Word中轻松实现表格的竖向显示,并根据实际需求进行个性化设置,无论是简单的数据整理还是复杂的数据分析,Word都提供了强大的工具来帮助你完成任务,希望本文对你有所帮助!
各位小伙伴们,我刚刚为大家分享了有关word表格怎么竖过来的知识,希望对你们有所帮助。如果您还有其他相关问题需要解决,欢迎随时提出哦!
内容摘自:https://news.huochengrm.cn/cygs/15188.html
 鄂ICP备2024089280号-2
鄂ICP备2024089280号-2