笔记本恢复出厂设置全流程解析
当笔记本运行卡顿、系统频繁报错或计划转手时,恢复出厂设置是多数用户的首选解决方案,这一操作能彻底清理冗余数据,还原系统初始状态,但若操作不当可能导致数据丢失或系统损坏,以下将从准备工作到具体步骤,提供一份安全高效的恢复指南。
**一、恢复前的必要准备
1、备份重要数据
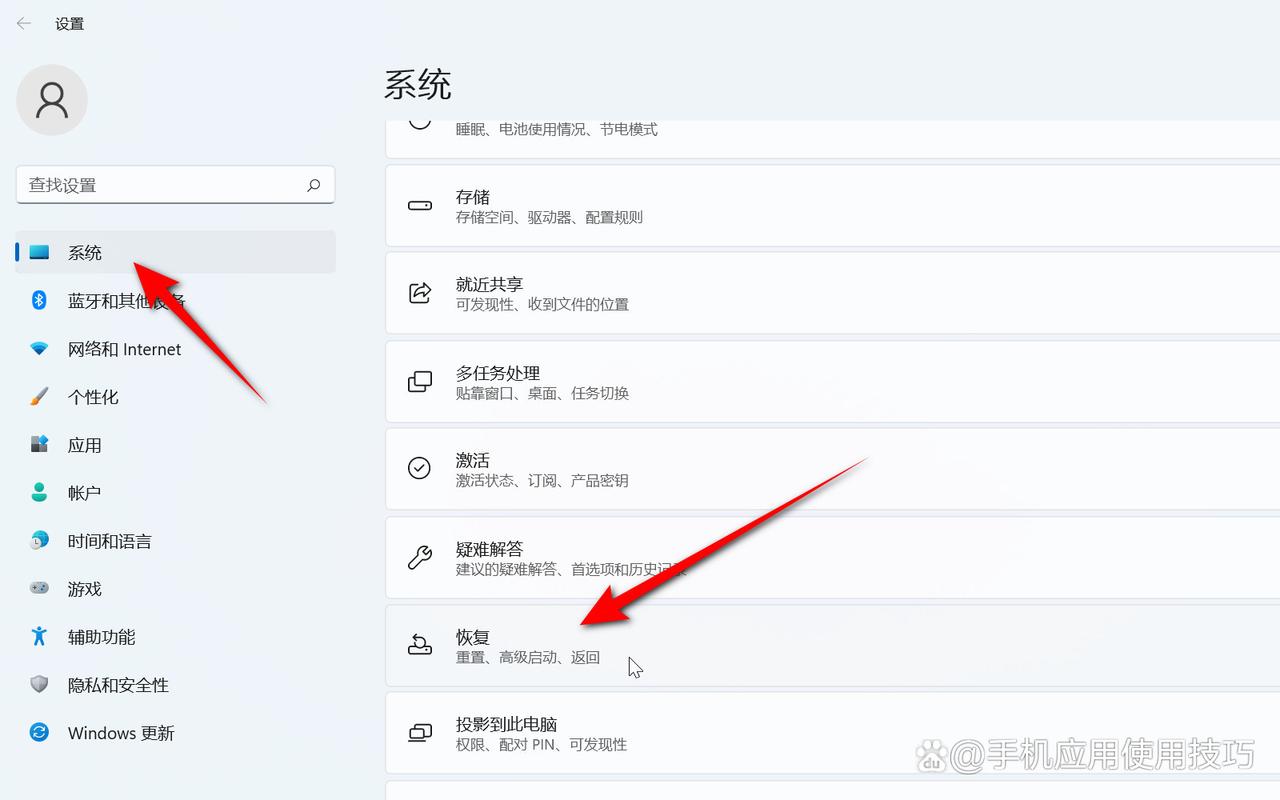
- 通过外接硬盘、U盘或云存储(如百度网盘、iCloud)备份个人文件,包括文档、图片、视频等。
- 导出浏览器书签、聊天记录及软件授权信息(如Office激活密钥)。
- 部分软件需单独备份配置文件(如设计类工具的历史工程)。
2、确认电源状态
- 优先连接电源适配器,避免恢复过程中断电导致系统崩溃。
3、记录关键信息
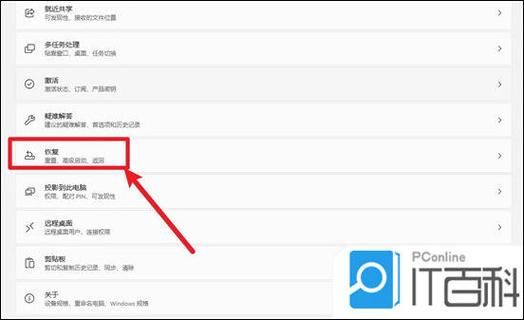
- 保存当前系统的版本号、驱动版本及网络配置(如VPN参数)。
**二、不同系统的恢复方法
Windows系统(以Win10/Win11为例)
1、通过系统设置恢复
- 打开【设置】→【更新与安全】→【恢复】→【重置此电脑】。
- 选择【保留我的文件】或【删除所有内容】(彻底清理选后者)。
- 根据提示完成初始化,耗时约30-60分钟。
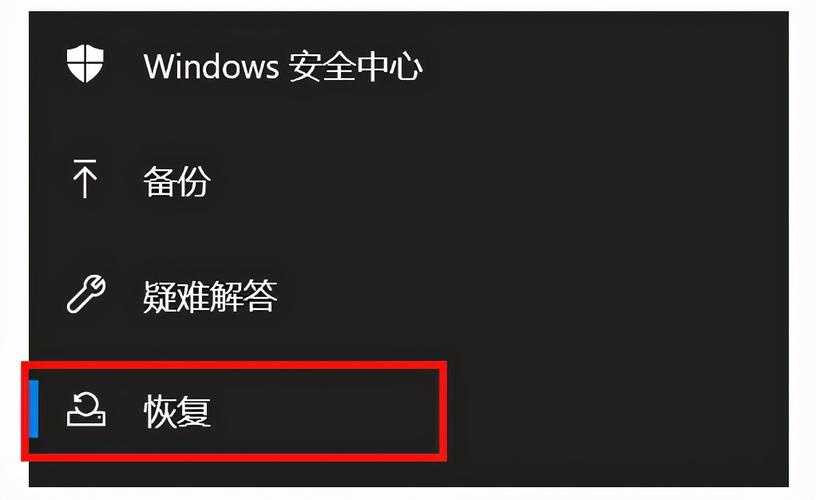
2、使用恢复分区(品牌电脑专用)
- 开机时连续按下品牌快捷键(如联想F2、戴尔F12)。
- 进入恢复界面,选择【System Recovery】并按提示操作。
3、通过安装介质恢复
- 若系统无法启动,需通过U盘启动盘进入WinPE环境,运行【疑难解答】→【重置此电脑】。
**macOS系统
1、基于恢复模式的操作
- 关机后长按【Command+R】开机,进入恢复模式。
- 打开【磁盘工具】,选择主硬盘并点击【抹掉】,格式化为APFS。
- 退出磁盘工具,选择【重新安装macOS】,按指引完成安装。
2、M系列芯片Mac的特殊操作
- 完全关机后长按电源键,进入恢复界面后选择【选项】→【抹掉Mac】。
**三、恢复后的优化建议
1、驱动与系统更新
- 联网后优先更新系统补丁及硬件驱动(建议访问品牌官网下载)。
- 关闭自动更新可能导致的安全漏洞。
2、基础软件安装
- 安装防病毒软件(如Windows Defender已默认开启)。
- 推荐使用开源工具(如7-Zip、VLC)替代捆绑软件。
3、性能调校
- 禁用开机自启动项(任务管理器→启动)。
- 调整电源模式为【高性能】(Windows)或【优化电池充电】(macOS)。
**四、高频问题答疑
Q:恢复出厂设置会删除预装的正版系统吗?
- 不会,恢复操作基于出厂镜像,正版授权与系统绑定,不影响后续激活。
Q:恢复后仍卡顿,是否硬件故障?
- 可能为硬盘老化或内存不足,建议使用CrystalDiskInfo检测硬盘健康度,或升级SSD。
Q:忘记备份数据怎么办?
- 立即停止操作,使用专业数据恢复软件(如Recuva)尝试扫描,但成功率有限。
恢复出厂设置并非“万能解药”,长期依赖可能掩盖硬件问题,日常使用中,建议每月清理缓存、定期检查磁盘错误,并避免安装来源不明的软件,若系统频繁异常,优先考虑硬件检测而非反复重置,合理维护的笔记本,生命周期可延长3年以上。
内容摘自:https://news.huochengrm.cn/cygs/35044.html
 鄂ICP备2024089280号-2
鄂ICP备2024089280号-2