在办公场景中,为Excel文档添加页码是提升文件可读性和专业度的关键操作,本文将通过五个步骤拆解不同版本Excel的页码设置方法,并针对常见问题提供解决方案。
基础操作步骤
(1)打开目标Excel文件,点击顶部菜单栏【页面布局】选项卡
(2)在页面设置功能区找到并点击右下角的扩展按钮(▢图标)
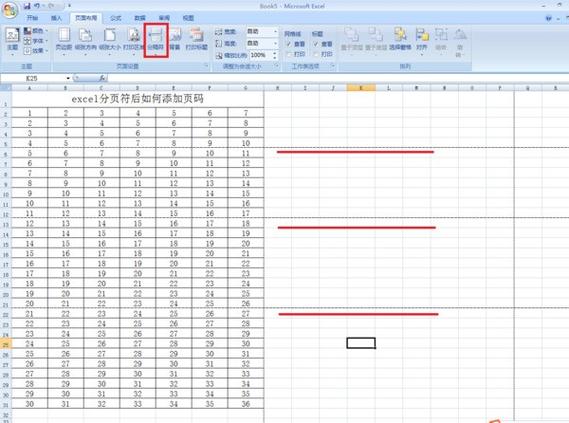
(3)弹出对话框中选择【页眉/页脚】选项卡
(4)点击【自定义页脚】按钮进入编辑界面
对于Office 365用户:
- 可直接在【插入】选项卡找到页脚编辑入口
- 支持实时预览功能,方便调整位置
页码格式自定义
在页脚编辑界面,光标定位到目标区域后:
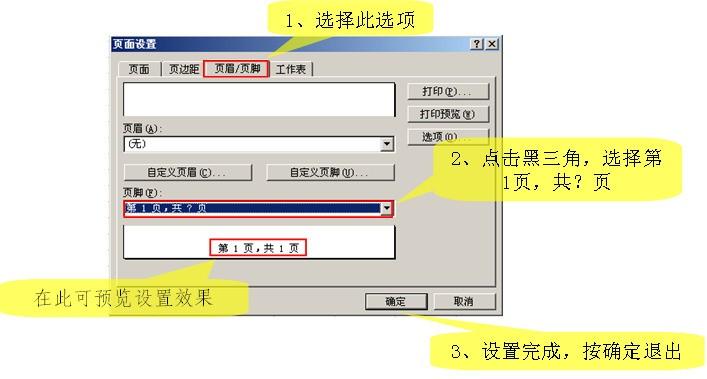
(1)点击【插入页码】按钮(通常显示为"&[页码]")
(2)添加分隔符:"&[页码] / &[总页数]"可生成"1/5"样式
(3)支持自定义前缀文字,如"第&[页码]页"
高级设置建议:
- 首页不同:勾选【首页不同】避免封面显示页码
- 奇偶页差异:适合双面打印文档的对称排版
- 起始页码设置:在【页面设置】→【页面】选项卡修改
跨版本操作指南
Excel 2010/2013用户注意:
- 需通过【视图】→【页面布局】进入编辑模式
- 直接双击页脚区域激活编辑状态
- 支持拖拽调整文本框位置
WPS Excel用户差异点:
- 在【插入】菜单可直接选择预设页码样式
- 提供更多图形化页码模板
- 支持批量修改多个工作表页码
常见问题解决方案
问题1:页码显示为"&[页码]"代码
解决方法:检查是否误删代码符号,重新插入页码元素
问题2:多工作表页码不连续
处理步骤:
1、右击工作表标签选择【选定全部工作表】
2、统一设置页脚格式
3、在【页面设置】设置起始页码
问题3:打印时页码偏移
调整技巧:
- 检查页边距设置是否过小
- 测试不同打印机驱动
- 使用【缩放比例】调整整体比例
实用场景技巧
(1)财务报告:建议使用"第X页 共X页"格式
(2)数据手册:在页码旁添加文件版本号
(3)横向表格:将页码放置在右下角外侧
(4)多语言文档:使用罗马数字区分不同语言部分
页码设置看似简单,实则直接影响文档的专业呈现,建议在重要文件打印前,务必使用【打印预览】功能(快捷键Ctrl+P)确认页码位置,对于经常处理报表的用户,可将常用页码样式保存为模板,遇到复杂分节需求时,不妨尝试组合使用分页符与自定义页脚,往往能达到事半功倍的效果,掌握这些技巧后,无论是制作年度报告还是日常表格,都能让文档呈现出更规范的专业面貌。
内容摘自:https://news.huochengrm.cn/cygs/35175.html
 鄂ICP备2024089280号-2
鄂ICP备2024089280号-2