对于Mac用户而言,输入法的高效切换是提升日常操作流畅度的关键,无论是处理多语言工作,还是需要频繁切换中英文输入场景,掌握多种切换方式能显著节省时间,以下是针对不同使用习惯的详细指南,涵盖基础操作、进阶设置及常见问题解决方案。
一、基础切换方法:快速上手
1、快捷键切换
默认情况下,Mac系统支持两种切换方式:
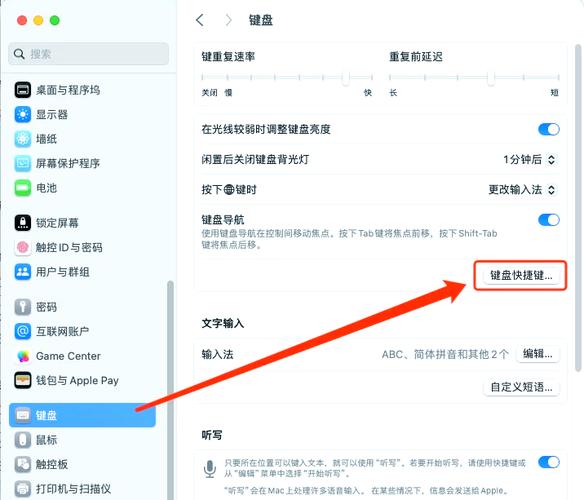
Control + 空格键:在当前输入法和上一次使用的输入法之间循环切换。
Control + Option(Alt) + 空格键:按顺序切换所有已启用的输入法。
若发现快捷键无效,需检查是否与其他软件冲突(如Spotlight的默认快捷键为Command+空格),进入【系统设置】→【键盘】→【键盘快捷键】,左侧菜单选择【输入法】,可重新分配快捷键。
2、菜单栏手动切换
Mac屏幕右上角的菜单栏会显示当前输入法图标(如“简体拼音”或“ABC”),单击图标后,可直接从下拉列表中选择目标输入法,若未看到图标,进入【系统设置】→【控制中心】,在“键盘输入”选项中勾选“在菜单栏中显示”。
二、进阶设置:个性化你的输入体验
1、添加或删除输入法
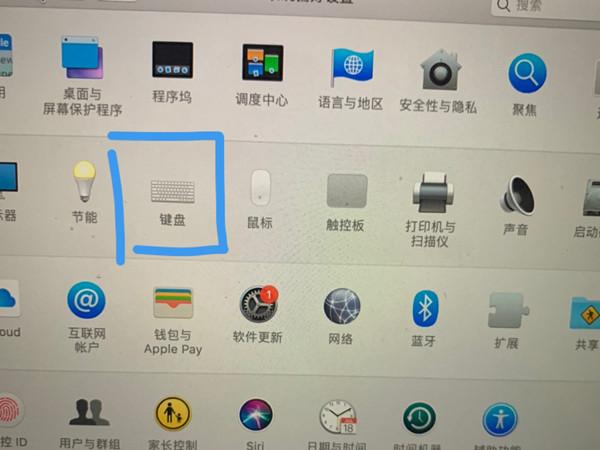
- 打开【系统设置】→【键盘】→【输入法】,点击左下角“+”号,从列表中选择需要的语言或输入方式(如五笔、双拼)。
- 移除不常用的输入法:选中目标输入法,点击“-”号即可,建议保留不超过3种,避免切换时频繁滚动。
2、调整输入法顺序
系统默认按添加顺序排列输入法列表,若要调整顺序,在【输入法】设置界面,长按输入法名称右侧的“≡”图标拖动即可,将高频使用的输入法置顶,可减少切换次数。
3、为特定应用固定输入法
部分场景下,用户希望在不同软件中自动切换输入法,在浏览器中使用英文搜索,而在文档软件中默认中文,实现方法:
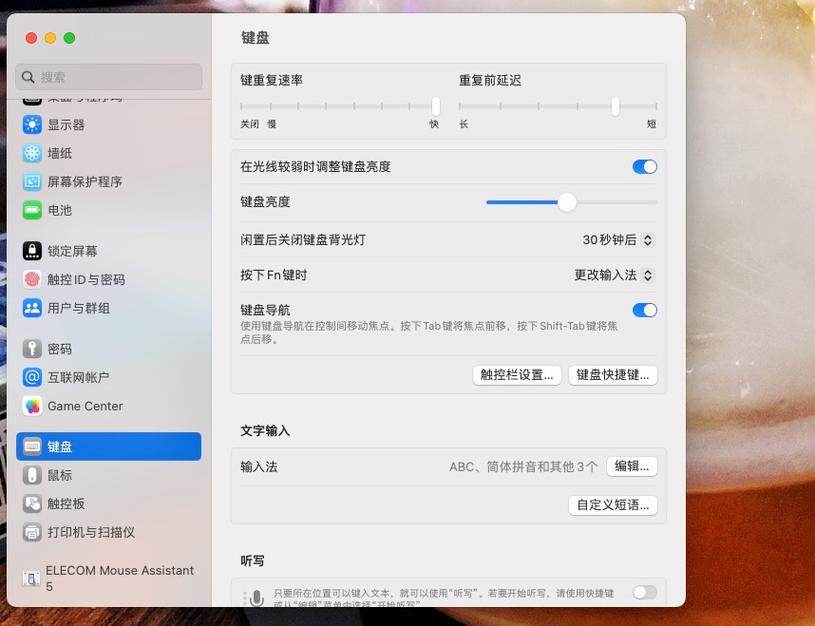
- 进入【系统设置】→【键盘】→【输入法】,点击“应用”下方的“编辑”按钮。
- 点击“+”添加应用,并为其指定默认输入法。
三、常见问题与解决方案
1、快捷键失效
- 检查系统更新:部分旧版本系统可能存在兼容性问题。
- 重置快捷键:进入【键盘快捷键】设置,点击“恢复默认”选项。
- 关闭第三方输入法工具:某些输入法(如搜狗、百度)可能覆盖系统快捷键。
2、输入法图标消失
- 临时解决:通过【系统设置】→【控制中心】→“键盘输入”,关闭后重新开启“在菜单栏显示”。
- 彻底修复:重启Mac或新建用户账户测试是否为系统配置错误。
3、第三方输入法卡顿
部分用户反馈安装第三方输入法后出现延迟,可尝试:
- 清理输入法缓存文件(路径:~/Library/Input Methods/)。
- 在【语言与地区】设置中,将系统语言改为“简体中文”并重启。
四、提升效率的小技巧
1、语音输入替代切换
在文本编辑界面,按下键盘快捷键(默认Fn键双击)启用语音输入,直接通过语音转文字功能避免手动切换中英文。
2、利用“自动切换到文稿输入法”
开启【系统设置】→【键盘】→【输入法】→“自动切换到文稿输入法”功能,当检测到用户进入文本输入框时,系统会自动切换至上一次使用的非英文输入法。
3、自定义输入法缩写
使用第三方工具(如Karabiner-Elements)可自定义更复杂的快捷键组合,例如为特定输入法分配独立热键。
五、关于输入法安全的提醒
Mac系统原生输入法已通过苹果隐私审核,不会上传用户数据,若使用第三方输入法,建议在安装时仔细阅读权限说明,并在【系统设置】→【隐私与安全性】中限制其网络访问权限,定期检查输入法更新,可修复漏洞并提升稳定性。
从个人经验看,输入法切换的流畅度直接影响工作效率,建议每隔半年清理一次不常用的输入法,并根据工作场景调整快捷键设置,对于多语言用户,将输入法分类管理(如中文、英文、符号单独分组)能进一步减少操作步骤。
内容摘自:https://news.huochengrm.cn/cygs/35176.html
 鄂ICP备2024089280号-2
鄂ICP备2024089280号-2