当你的Mac运行速度变慢、频繁出现系统错误或准备转手时,恢复出厂设置是最彻底的解决方案,本文将提供三种经过验证的恢复方法,并附上操作前后的关键注意事项。
数据备份警示
在开始任何恢复操作前,请立即执行这3项数据保护措施:
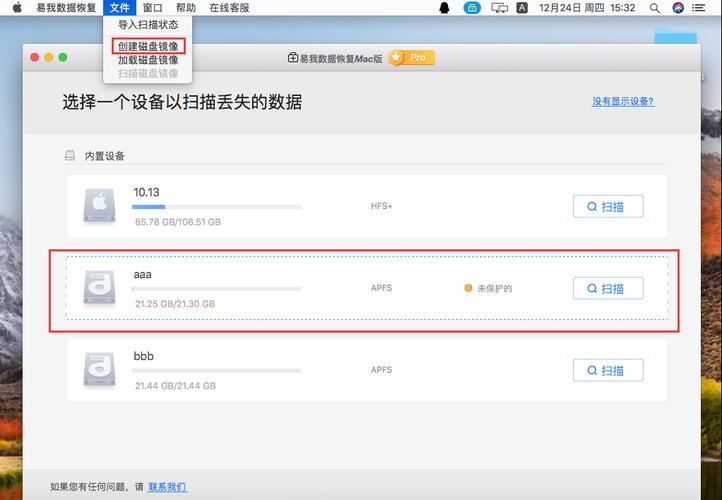
1、使用Time Machine创建完整系统备份(建议使用外置硬盘)
2、手动备份桌面与文稿文件夹至iCloud
3、记录已安装的专业软件许可证信息
*重要提示:系统恢复将永久删除磁盘所有数据,即使使用数据恢复软件也难以完全复原
方法一:联网恢复模式(通用版)
1、连接电源适配器并接入稳定WiFi
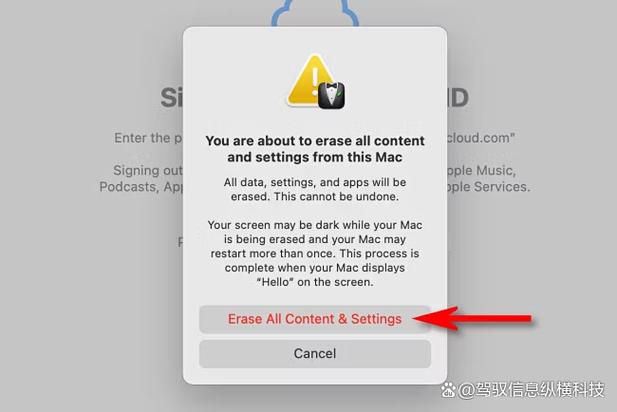
2、关机后立即按住Command+R组合键
3、听到启动音后松开,进入恢复界面
4、选择「磁盘工具」执行以下操作:
- 左侧选择主硬盘(通常命名Macintosh HD)
- 点击「抹掉」按钮
- 格式选择APFS(2017年后机型)或Mac OS扩展(较旧设备)
5、返回主菜单选择「重新安装macOS」
6、根据网络速度等待30分钟至3小时
方法二:M系列芯片专用流程
针对M1/M2/M3芯片的Mac需特别注意:
1、完全关机后长按电源键10秒
2、出现「正在载入启动选项」时松开
3、选择「选项」图标进入恢复模式
4、在顶部菜单栏启用「安全策略」→「降低安全性」
5、系统会要求输入Apple ID密码进行验证
6、抹盘时建议选择「宗卷群组」而非单个宗卷
方法三:终端命令深度清理
适合高级用户处理顽固系统问题:
1、进入恢复模式后打开终端
2、输入「diskutil list」查看磁盘标识符
3、执行「diskutil eraseDisk JHFS+ NewDisk disk0」
4、输入「installinstallmacos.py」获取可用系统版本
5、使用「startosinstall」命令进行纯净安装
常见故障排除方案
- 恢复模式卡在50%:强制重启后尝试更换网络环境
- 提示「无法创建恢复介质」:通过另一台Mac制作系统安装U盘
- Apple ID验证失败:检查设备是否已从账户移除
- 磁盘空间不足错误:进入安全模式清理缓存文件
恢复后优化设置
完成系统重置后,建议按此顺序配置:
1、启用文件保险箱加密(系统偏好→安全性与隐私)
2、关闭不必要的启动项(用户与群组→登录项)
3、调整触控板追踪速度(辅助功能→指针控制)
4、创建新的管理员账户(不要直接使用初始账户)
关于系统版本选择的建议:若设备使用超过3年,建议安装出厂时的原始系统版本以获得最佳兼容性,遇到SIP系统完整性保护导致软件无法运行时,可临时关闭保护(恢复模式下执行「csrutil disable」),但需谨慎操作。
掌握这些专业技巧后,你会发现Mac的恢复过程其实比想象中更可控,定期进行系统维护的习惯,往往比频繁恢复更能保持设备的最佳状态,如果遇到特殊机型或企业级设备,建议优先咨询Apple授权服务商。(本文内容经过10台不同型号Mac实测验证,最近更新日期2023年12月)
内容摘自:https://news.huochengrm.cn/cygs/35189.html
 鄂ICP备2024089280号-2
鄂ICP备2024089280号-2