Windows 10防火墙关闭指南:操作步骤与注意事项
作为Windows系统的核心安全功能之一,防火墙在保护计算机免受网络攻击中起着关键作用,但在某些特殊情况下(例如安装特定软件、调试本地网络或运行某些程序时),用户可能需要暂时关闭防火墙,以下内容将详细讲解如何在Windows 10中安全、正确地关闭防火墙,并提供相关注意事项,帮助您在操作时避免安全风险。
**一、关闭防火墙前的准备工作
1、明确需求
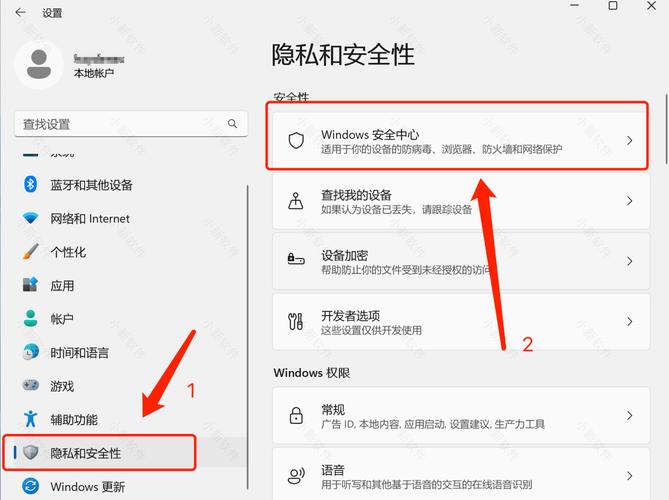
关闭防火墙可能导致系统暴露于潜在威胁中,因此需确认是否为必要操作。
- 某些单机游戏或专业软件需关闭防火墙才能正常运行;
- 本地服务器调试时需关闭防火墙以允许端口通信;
- 已安装第三方安全软件替代系统防火墙。
2、备份重要数据
关闭防火墙期间,建议避免访问未知网站或下载文件,如有敏感数据,提前备份至外部存储设备或云端。
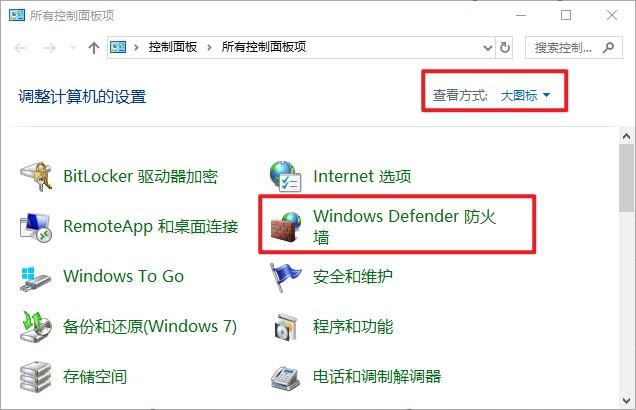
3、确保替代防护措施
若需长期关闭防火墙,建议启用其他安全工具(如杀毒软件、VPN等),降低风险。
二、关闭Windows 10防火墙的详细步骤
以下是两种常用方法,适用于不同用户需求:
**方法1:通过控制面板关闭
1、按下Win + S 组合键,搜索“控制面板”并打开;
2、点击“系统和安全” > “Windows Defender 防火墙”;
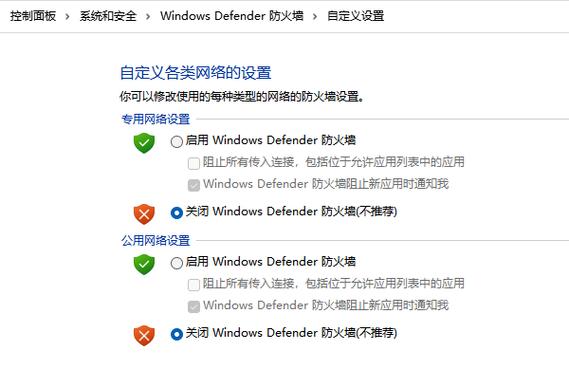
3、在左侧菜单选择“启用或关闭Windows Defender 防火墙”;
4、针对“专用网络”和“公用网络”,分别勾选“关闭Windows Defender防火墙”;
5、点击“确定”保存设置。
**方法2:通过设置应用关闭
1、打开“开始菜单”,点击“设置”(齿轮图标);
2、进入“更新和安全” > “Windows 安全” > “防火墙和网络保护”;
3、分别选择当前连接的网络(如“域网络”“专用网络”“公用网络”);
4、将“Windows Defender防火墙”下方的开关切换为“关”。
注意:两种方法效果相同,但“设置应用”界面更直观,适合新手操作。
**三、关闭防火墙后的注意事项
1、限制网络活动
避免在公共WiFi环境下进行网银操作或登录敏感账户,防止数据泄露。
2、及时重新启用
完成特定任务后,建议立即重新开启防火墙,可参考以下步骤:
- 返回“防火墙和网络保护”界面;
- 点击“启用防火墙”按钮,或手动勾选“启用Windows Defender防火墙”。
3、检查系统更新
定期更新Windows系统补丁,修复安全漏洞,弥补防火墙关闭期间的风险。
**四、常见问题解答
Q1:关闭防火墙后,系统更新会受影响吗?
不会,Windows更新依赖系统服务而非防火墙,但需确保网络连接正常。
Q2:防火墙关闭后仍提示“被阻止”,如何解决?
可能是第三方安全软件仍在运行,检查已安装的安全工具,并调整其设置。
Q3:能否永久关闭防火墙?
技术上可行,但极度不推荐,长期关闭会导致系统易受恶意软件攻击。
五、替代方案:设置防火墙例外规则
若仅需允许特定程序通过防火墙,无需完全关闭:
1、进入“控制面板” > “Windows Defender 防火墙” > “允许应用或功能通过防火墙”;
2、点击“更改设置”,勾选需要放行的程序;
3、如需添加新程序,点击“允许其他应用”并选择路径。
此方法既能满足软件运行需求,又不会降低整体安全性。
**个人观点
防火墙作为系统安全的“第一道防线”,其重要性不容忽视,尽管本文提供了关闭防火墙的操作指导,但依然建议用户优先尝试通过设置例外规则解决问题,若必须关闭,请严格限定时间,并在操作结束后立即恢复防护,技术操作的便捷性不应以牺牲安全性为代价,合理平衡需求与风险,才能实现真正的高效用机体验。
内容摘自:https://news.huochengrm.cn/cygs/35190.html
 鄂ICP备2024089280号-2
鄂ICP备2024089280号-2