在办公软件的应用场景中,为文档添加水印是保护知识产权、标注文件状态的重要方式,本文将提供Microsoft Word插入水印的完整操作指南,同时解析不同版本软件的功能差异及实用技巧。
一、基础水印添加方法
1、打开需要处理的Word文档后,定位到菜单栏的「设计」选项卡(Word 2010及以下版本为「页面布局」)
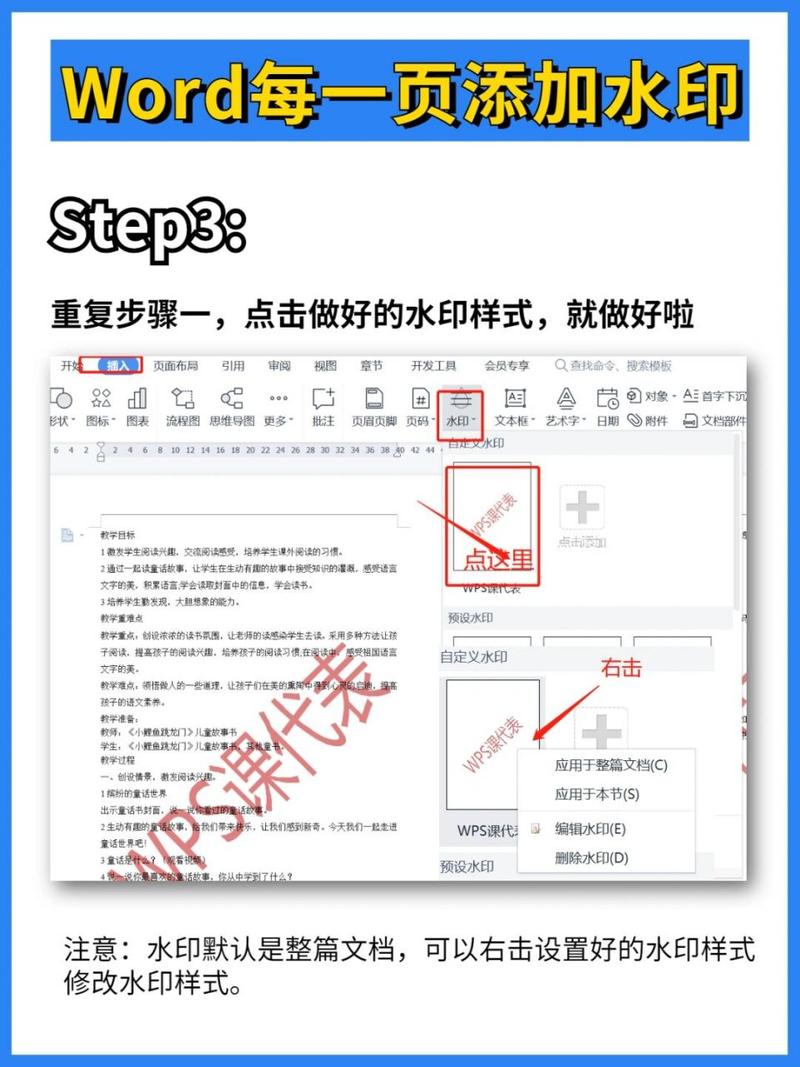
2、在右侧功能区找到「水印」按钮(图标为半透明文字样式)
3、点击下拉菜单可选用预设模板:机密/严禁复制/草稿等
4、确认选择后,水印将自动铺满所有页面
对需调整水印密度的用户,建议通过「自定义水印」进入设置界面,此处可调节文字透明度(推荐30%-50%)、字体样式(建议选择清晰的无衬线字体)、倾斜角度(默认45度)等参数。
二、图片水印制作技巧
1、在自定义水印界面选择「图片水印」选项
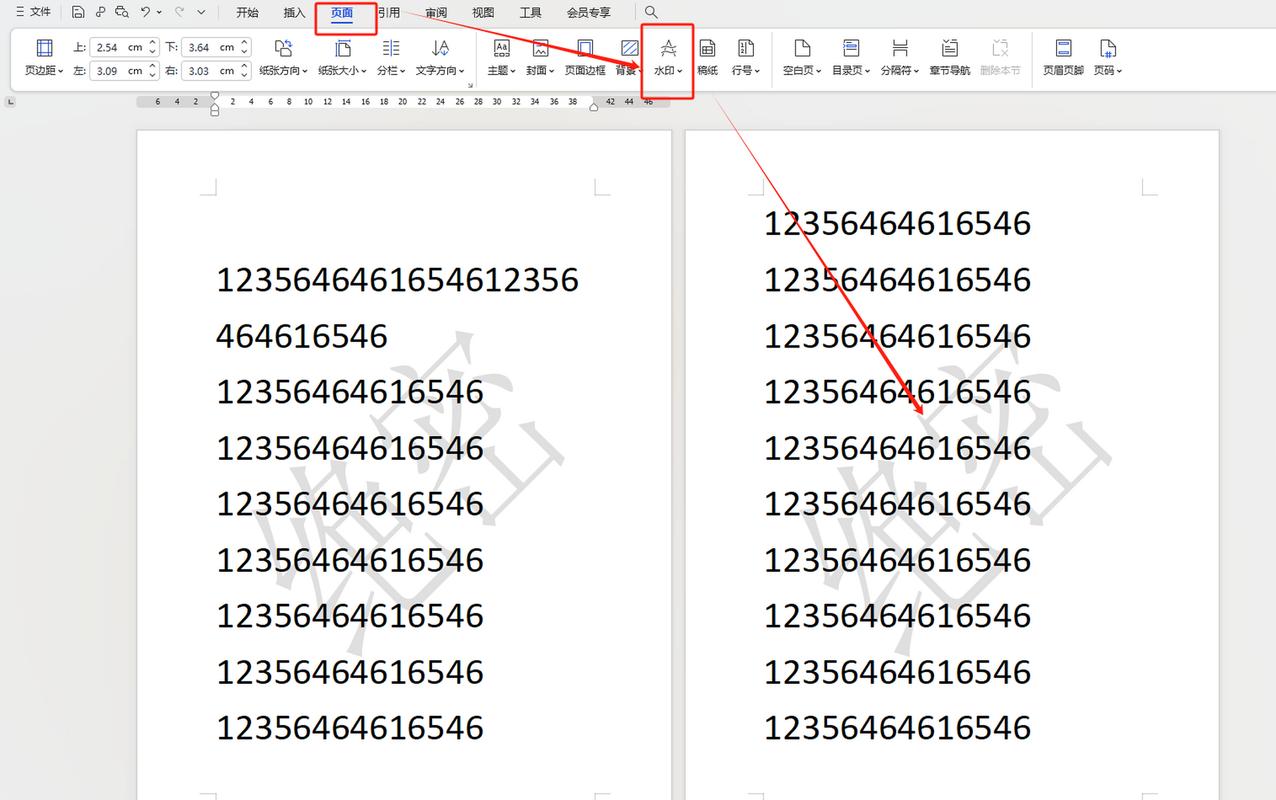
2、点击「选择图片」上传本地文件(推荐PNG透明背景格式)
3、设置缩放比例时,建议勾选「冲蚀」效果避免遮挡正文
4、多页文档需勾选「应用于整篇文档」
重要提示:若插入企业Logo作为水印,请确保图片分辨率不低于300dpi,遇到图片显示不全的情况,可尝试调整页边距或通过「插入」-「页眉页脚」模式手动定位。
三、版本差异处理方案
• Office 2021/365用户:支持动态水印功能,可在「设计」-「水印」-「自定义水印」中设置自动更新的日期水印
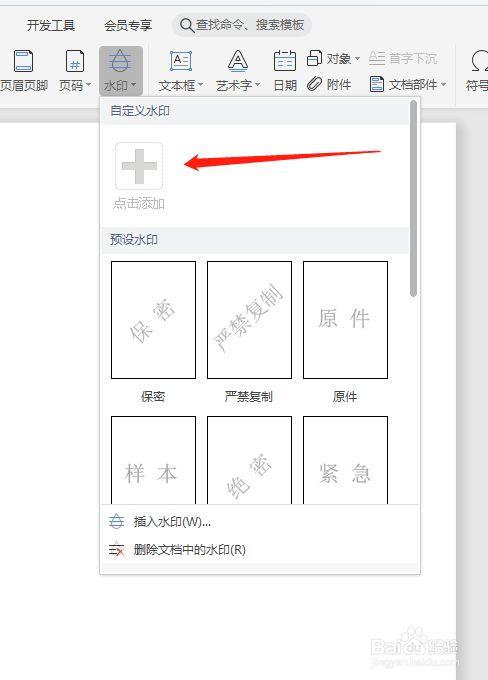
• WPS用户:操作路径为「插入」-「水印」,缺少部分高级设置选项
• Mac版Word:需在「布局」选项卡下操作,图片水印需手动调整图层透明度
特殊案例处理:当文档包含分节符时,可通过「链接到前一节」选项控制水印显示范围,若需在特定页面取消水印,可插入分节符后在目标节取消水印应用。
四、水印异常问题排查
1、水印显示不全:检查页面边距是否过窄(建议不小于2.5厘米)
2、打印时缺失水印:进入「文件」-「选项」-「显示」,确认「打印背景色和图像」已启用
3、水印位置偏移:在页眉编辑模式下,选中水印按Ctrl+方向键微调
4、加密文档水印失效:建议使用PDF格式转换进行二次加密
专业用户进阶技巧:通过VBA代码可批量添加带序列号的水印,在开发者模式中输入以下指令:
ActiveDocument.Sections(1).Range.Select Selection.HeaderFooter.Shapes.AddTextEffect(0, "内部文件", "宋体", 36, False, False, 0, 0).Select Selection.ShapeRange.Name = "DynamicWatermark"
五、水印设计规范建议
- 法律文书:使用「原件」字样+红色半透明印章
- 商业提案:建议采用10%透明度的斜纹LOGO
- 学术论文:添加「评审版」水印并嵌入隐形数字标识
- 内部传阅文件:设置动态水印包含日期+部门信息
从文档安全角度考虑,单纯依赖水印并不能完全防止内容泄露,建议配合「限制编辑」功能(审阅-保护-限制编辑)使用,定期更新水印样式可有效提升防复制效果,特别是在处理投标文件、设计稿等敏感资料时,推荐采用交错式多重水印方案。
合理运用水印功能既能维护文档权益,又能提升文件专业度,建议建立企业统一的水印模板库,通过「快速访问工具栏」添加水印按钮可提升操作效率,对于需要高频处理文档的岗位,掌握Alt→D→W的快捷键组合(Word 2016+版本)将节省大量操作时间。
内容摘自:https://news.huochengrm.cn/cygs/35314.html
 鄂ICP备2024089280号-2
鄂ICP备2024089280号-2