Excel表格排序是数据处理中最基础且高频的操作之一,合理使用排序功能不仅能快速整理信息,还能为后续分析提供清晰的数据逻辑,但对于许多刚接触Excel的用户来说,排序过程中可能遇到数据错位、多条件排序混乱等问题,以下将结合具体场景,系统讲解如何高效完成Excel排序操作,并规避常见错误。
一、单列数据排序:快速整理单一维度信息
适用场景:对某一列数据(如销售额、日期、姓名)进行升序或降序排列。
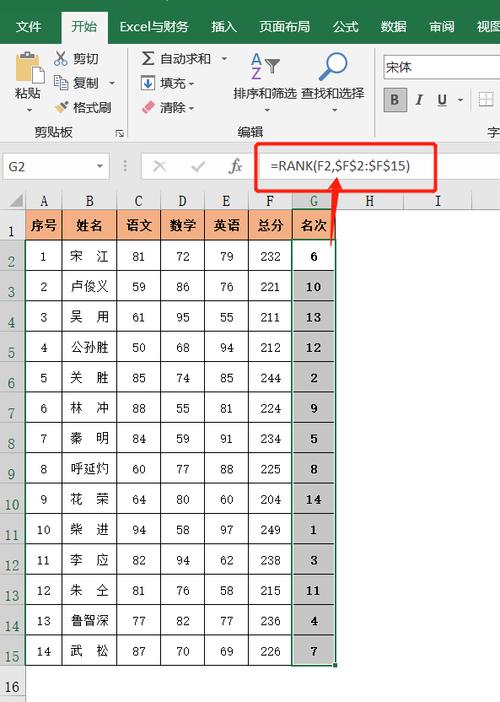
1、选择目标数据区域:点击需要排序的列中任意单元格(如C列的“销售额”)。
2、执行排序指令:
快捷键:点击「数据」选项卡 → 选择「升序」(A→Z)或「降序」(Z→A)。
右键菜单:右键单击所选单元格 → 选择「排序」→ 指定排序方式。
3、扩展区域提示:若弹出“排序提醒”对话框,务必勾选“扩展选定区域”,确保其他列数据随排序列同步移动,避免数据错位。
示例:对“员工工资表”按“实发工资”从高到低排序,可快速定位最高收入者。
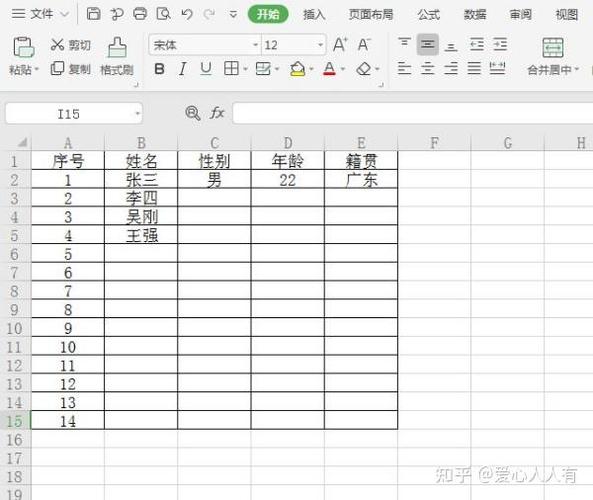
二、多条件排序:精准处理复杂数据关系
适用场景:需同时按多个字段排序,例如先按部门分类,再按入职日期排列。
1、进入自定义排序界面:点击「数据」→「排序」按钮,打开排序设置窗口。
2、添加排序层级:
主要关键词:选择第一排序依据(如“部门”),设置排序方式(数值或字母顺序)。
次要关键词:点击「添加条件」→ 设置第二排序依据(如“入职时间”),选择升序或降序。
3、调整排序优先级:通过「上移」「下移」按钮改变条件顺序,确保排序逻辑符合需求。
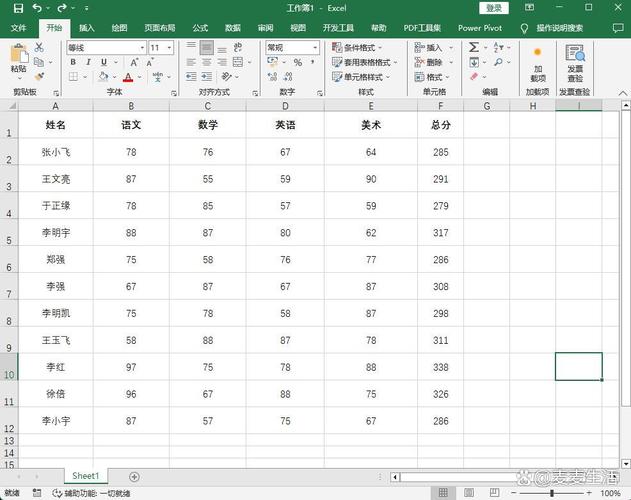
注意事项:若数据包含合并单元格,需提前取消合并,否则会导致排序失败。
三、自定义序列排序:匹配特定业务规则
适用场景:需按非字母、非数字顺序排列,如按“季度(Q1→Q4)”或“产品优先级(高→中→低)”排序。
1、创建自定义序列:
- 进入「文件」→「选项」→「高级」→ 找到「编辑自定义列表」。
- 在输入框输入序列内容(如“华北, 华东, 华南, 华中”),点击「添加」保存。
2、应用自定义排序:
- 在排序设置界面,选择「次序」→「自定义序列」→ 选取已定义的序列。
3、动态更新序列:若业务规则变化,可随时返回自定义列表修改或新增序列。
案例:销售报表中按“华北→华东→华南”区域顺序排列,便于区域经理查看数据。
四、常见问题与解决方案
1、排序后数据错乱:
- 检查是否遗漏“扩展选定区域”选项,导致部分列未跟随排序。
- 确认数据区域是否存在空行或隐藏行列,建议提前清除无关内容。
2、日期/数字无法正确排序:
- 验证数据格式是否为“日期”或“数值”,避免文本格式干扰,右键单元格→「设置单元格格式」修正。
- 清理数据中的多余符号(如“¥”“%”),使用分列功能转换格式。
3、恢复原始顺序:
- 排序前新增“序号”辅助列(输入1、2、3…),需恢复时按该列升序排列即可。
五、提升效率的进阶技巧
1、按颜色或图标排序:
- 对标记颜色的单元格,右键选择「排序」→「按所选单元格颜色」排序。
2、函数辅助排序:
- 使用RANK函数自动生成排名,或通过SORT函数(Office 365版本)动态排序数据区域。
3、结合筛选功能:
- 先通过「筛选」缩小数据范围,再对筛选结果排序,减少无关数据干扰。
掌握Excel排序功能的核心逻辑,能显著提升数据整理效率,无论是处理简单的名单排列,还是应对多维度业务报表,关键在于明确排序目标,合理规划层级,并养成“操作前备份、操作后校验”的习惯,通过反复实践,这些技巧将逐渐成为工作中的自然反应,帮助用户从杂乱数据中快速提炼出有效信息。
内容摘自:https://news.huochengrm.cn/cygs/35695.html
 鄂ICP备2024089280号-2
鄂ICP备2024089280号-2