iPad投屏操作全指南
将iPad屏幕投射到电视、投影仪或电脑上,不仅能提升观影体验,还能方便办公演示,无论是日常娱乐还是商务场景,掌握多种投屏方式都至关重要,以下从无线、有线及第三方工具三个维度,详细解析iPad投屏的具体步骤与注意事项。
一、无线投屏:无需线缆,灵活高效

无线投屏是用户最常用的方式,依赖Wi-Fi或蓝牙技术实现设备互联,根据显示终端的类型,可选择以下两种主流方案。
1. 使用AirPlay镜像功能(推荐苹果设备)
若投屏目标为Apple TV或支持AirPlay的智能电视,操作流程如下:
1、确保iPad与显示设备连接同一Wi-Fi网络。
2、打开iPad控制中心(屏幕右上角下滑),点击「屏幕镜像」按钮。
3、在设备列表中选择目标设备,等待连接成功。
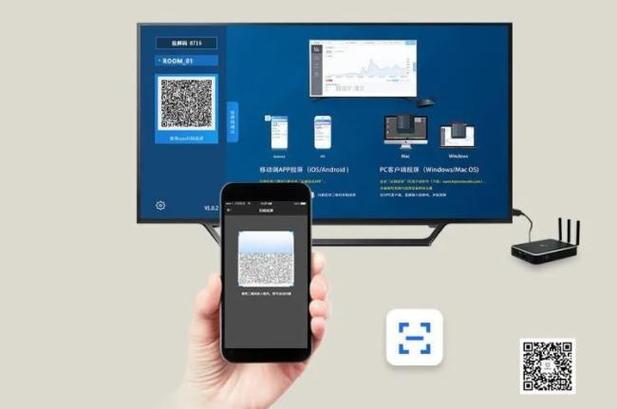
注意事项:
- iPad需为iOS 12及以上系统;
- 若电视未内置AirPlay,可通过Apple TV盒子扩展功能;
- 投屏时可能受网络波动影响,建议关闭后台高耗能应用。
2. 借助智能电视内置协议(安卓/其他品牌电视)
多数非苹果系智能电视(如小米、三星)支持Miracast或DLNA协议,以Miracast为例:

1、打开电视的「无线投屏」功能(通常位于设置菜单)。
2、在iPad中开启「屏幕镜像」,搜索并选择电视名称。
3、部分电视需输入动态验证码,按提示操作即可。
兼容性提示:
- 部分老款电视需通过投屏软件(如乐播投屏)实现;
- 延迟可能略高于AirPlay,适合观影,不建议游戏场景。
二、有线连接:稳定传输,无惧干扰
若对画面稳定性要求较高,或所处环境网络条件不佳,有线投屏是更可靠的选择。
1. 通过Lightning/Type-C转HDMI线
适用于配备Lightning接口(iPad 9代及以前)或Type-C接口(iPad Pro/Air)的机型:
1、购买苹果官方或MFi认证的转换器(如Apple Digital AV Adapter)。
2、将转换器插入iPad,另一端通过HDMI线连接显示器。
3、显示器切换至对应HDMI信号源,iPad屏幕自动投射。
优势:
- 零延迟,支持4K分辨率;
- 可边投屏边充电(部分转换器带充电接口)。
2. USB-C转接线+扩展坞方案
针对需要连接多台设备的用户(如外接显示器+键盘):
1、选择兼容iPad的扩展坞(需支持视频输出功能)。
2、将扩展坞接入iPad,通过HDMI或DP线连接显示器。
注意:
- 扩展坞功率需与iPad匹配,避免供电不足;
- 部分第三方扩展坞可能导致兼容性问题,建议提前测试。
三、第三方工具:跨平台适配的补充方案
若需投屏至Windows电脑或非智能显示器,可借助软件实现跨系统互联。
1. 电脑端接收投屏(以Windows为例)
使用第三方工具如「ApowerMirror」或「LonelyScreen」:
1、在电脑安装软件并启动「接收投屏」功能。
2、iPad打开「屏幕镜像」,选择电脑设备名称。
3、根据软件提示完成首次连接的权限设置。
适用场景:
- 会议中快速分享PPT或设计稿;
- 游戏直播时同步画面至电脑推流。
**2. 无网络环境的离线投屏
若身处无Wi-Fi环境(如飞机、高铁),可通过以下方式应急:
1、使用「有线转换器+便携显示器」组合;
2、或开启iPad热点,将显示设备连接至热点后投屏。
**四、常见问题与优化建议
**1. 投屏画面卡顿或断开
- 检查网络带宽,优先使用5GHz频段Wi-Fi;
- 关闭iPad后台应用,释放系统资源;
- 重启路由器及投屏设备,重置连接状态。
**2. 声音无法同步传输
- 确认目标设备是否支持音频解码(如电视需开启ARC功能);
- 有线投屏时,检查转换器是否包含音频接口。
**3. 部分App限制投屏
- 受版权保护的内容(如某些流媒体平台)可能屏蔽投屏功能;
- 可尝试使用App内建的「TV投放」按钮,或通过HDMI线直连。
观点:iPad投屏的便捷性已覆盖大多数生活与工作场景,但不同方式各有利弊,若追求画质与实时性,有线方案仍是首选;而无线投屏更适合临时分享或家庭娱乐,随着跨平台协议的普及,未来用户或许能彻底摆脱线缆与品牌限制,真正实现「一键互联」。
内容摘自:https://news.huochengrm.cn/cygs/35697.html
 鄂ICP备2024089280号-2
鄂ICP备2024089280号-2