苹果设备刷机操作指南
苹果设备的系统稳定性一直是其核心竞争力,但当系统出现异常、存储空间不足或需要升级/降级系统版本时,刷机成为解决问题的有效手段,本文将以通俗易懂的方式解析苹果设备刷机的完整流程,同时强调操作中的关键注意事项。
**一、刷机前的必要准备
1、数据备份

刷机会清除设备内所有数据,因此必须提前备份,可通过以下两种方式:
iCloud备份:进入【设置】-【Apple ID】-【iCloud】-【iCloud云备份】,确保设备处于Wi-Fi环境并连接电源。
电脑备份:通过数据线连接电脑,打开iTunes(Windows或macOS 10.14及以下版本)或Finder(macOS 10.15及以上版本),选择【立即备份】并勾选【加密本地备份】以保存健康数据等敏感信息。
2、固件下载
根据设备型号和需求选择官方固件(IPSW文件),推荐从苹果官方渠道或可信第三方平台(如IPSW.me)下载,避免使用非认证文件导致系统异常。
3、工具与环境
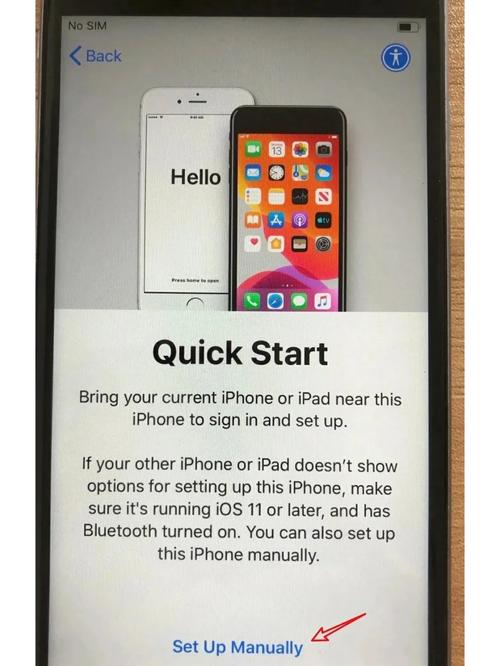
- 安装最新版iTunes或更新macOS系统至最新版本。
- 使用原装或MFi认证数据线,减少连接中断风险。
- 确保设备电量高于50%,电脑保持稳定电源连接。
**二、刷机操作步骤详解
**方法1:常规恢复模式刷机
1、连接设备与电脑,打开iTunes/Finder。
2、进入恢复模式:
iPhone 8及以上/全面屏iPad:快速按一次音量+,再按一次音量-,长按电源键直至出现恢复模式界面。
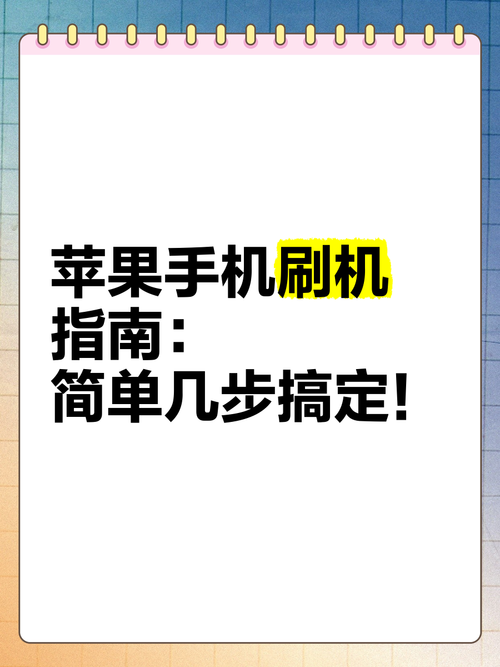
iPhone 7/7 Plus:同时按住电源键+音量减键。
iPhone 6s及更早机型:同时按住Home键+电源键。
3、iTunes/Finder检测到设备后,点击【恢复】,软件将自动下载固件并完成刷机。
**方法2:DFU模式深度刷机
DFU模式(Device Firmware Update)适用于系统严重故障或需彻底清除数据的场景:
1、连接设备与电脑,关闭设备电源。
2、进入DFU模式:
iPhone 8及以上:快速按音量+→音量-→长按电源键10秒→松开电源键并持续按住音量-键5秒。
iPhone 7/7 Plus:长按电源键+音量减键10秒→松开电源键,继续按住音量减键5秒。
iPhone 6s及更早机型:长按电源键+Home键10秒→松开电源键,继续按住Home键5秒。
3、iTunes/Finder识别设备后,手动选择已下载的IPSW文件进行刷机。
**三、刷机后操作与验证
1、设备初始化
刷机完成后,设备将重启进入激活界面,可选择【从iCloud备份恢复】或【从电脑备份恢复】以还原数据,若需彻底清理设备,建议选择【设置为新设备】。
2、系统功能验证
- 检查Wi-Fi、蓝牙、摄像头等核心功能是否正常。
- 登录App Store下载常用应用,验证Apple ID绑定状态。
- 进入【设置】-【通用】-【关于本机】,确认系统版本与预期一致。
**四、风险规避与常见问题
1、刷机失败处理
错误代码4013/4005:通常为数据线或USB端口接触不良,尝试更换线材或电脑接口。
卡在恢复模式:强制重启设备(快速按音量+→音量-→长按电源键10秒)。
- 多次失败后,建议联系苹果官方支持或授权服务商。
2、保修与合规性
- 使用官方固件刷机不会影响保修,但自行降级系统可能导致部分功能异常。
- 避免使用非官方渠道提供的越狱固件,以免触发苹果安全机制。
**个人观点
刷机作为技术性操作,需平衡需求与风险,对于普通用户,建议优先通过OTA升级系统或前往苹果直营店寻求专业支持;进阶用户在操作前务必充分了解设备型号与固件版本的兼容性,技术本身是工具,合理使用才能最大化发挥设备价值。
内容摘自:https://news.huochengrm.cn/cygs/35788.html
 鄂ICP备2024089280号-2
鄂ICP备2024089280号-2