确认系统环境
在下载Python之前,需明确计算机的操作系统类型(Windows、macOS或Linux)以及系统位数(32位或64位),Windows用户可通过右击“此电脑”选择“属性”查看系统信息;macOS用户可点击左上角苹果图标进入“关于本机”获取详情;Linux用户通常默认支持64位,可通过终端输入uname -m 确认。
第二步:访问Python官方网站
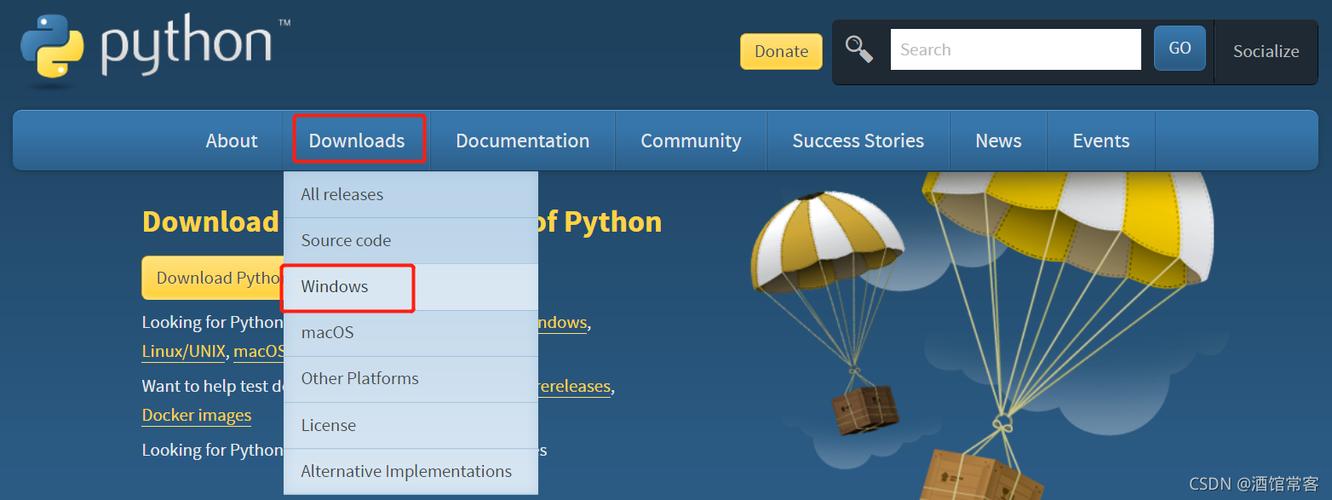
为确保安全性,建议从Python官方渠道(python.org)获取安装包,直接搜索“Python官网”或输入正确网址进入下载页面,官网提供最新稳定版本和旧版本选项,推荐普通用户选择最新版本(如Python 3.12.x),部分开发者可能需要根据项目需求选择特定版本。
第三步:选择适合的安装包
进入下载页面后,页面会根据当前设备类型自动推荐安装包,若需手动选择,可滚动至页面底部点击“Looking for specific release?”查看历史版本。
Windows用户:优先选择“Windows installer (64-bit)”或“Windows installer (32-bit)”。
macOS用户:根据芯片类型选择“macOS 64-bit universal2 installer”(适配M系列和Intel芯片)或传统安装包。
Linux用户:多数系统已预装Python,但如需升级,建议通过包管理器(如apt、yum)安装。
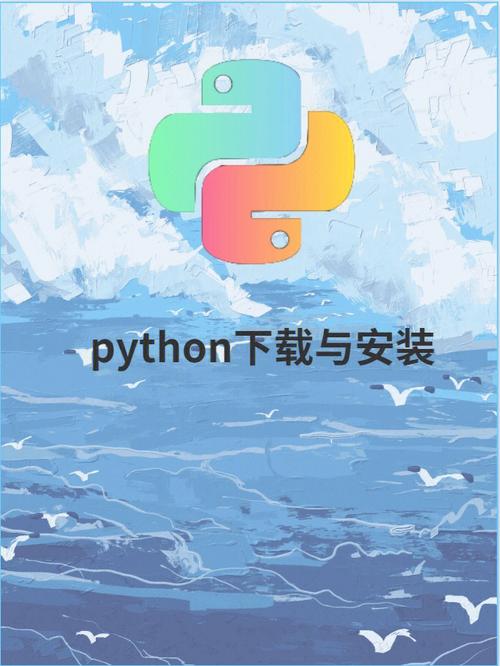
第四步:下载并运行安装程序
点击对应安装包链接后,浏览器会开始下载文件,完成后,双击运行安装程序:
1、勾选“Add Python to PATH”(关键步骤!避免后续手动配置环境变量)。
2、选择“Install Now”进行默认安装,或通过“Customize installation”自定义安装路径和组件(适合高级用户)。
3、等待进度条完成,提示“Setup was successful”即表示安装成功。
第五步:验证安装结果
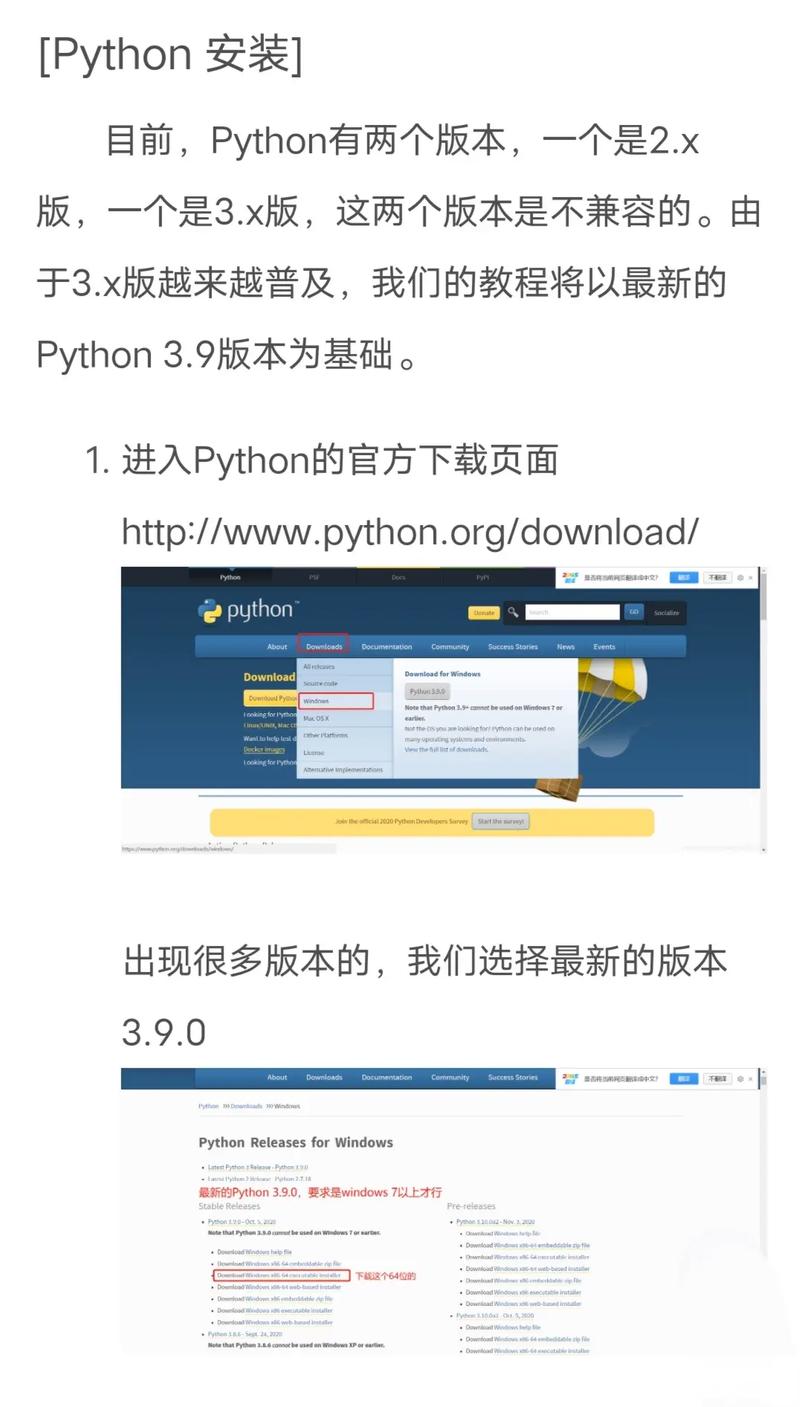
打开命令行工具(Windows:命令提示符或PowerShell;macOS/Linux:终端),输入以下命令:
python --version
若返回类似“Python 3.12.0”的版本号,则说明安装正确,为进一步测试,可输入python 进入交互模式,输入print("Hello, World!") 查看输出结果。
常见问题与解决方案
1、安装后无法识别Python命令
- 未勾选“Add Python to PATH”:需手动添加环境变量,或重新安装并勾选该选项。
- 系统未刷新配置:重启命令行工具或计算机。
2、多版本共存问题
- 若需保留旧版本(如Python 2.7),安装时取消勾选“Associate files with Python”和“Create shortcuts”,并通过命令行指定版本号(如python3 调用新版本)。
3、安装过程中断或报错
- 检查网络连接,关闭杀毒软件或防火墙临时重试。
- 确保磁盘空间充足(至少需100MB)。
附加建议:开发环境配置
对于编程新手,推荐安装集成开发环境(IDE)如PyCharm、VS Code或Jupyter Notebook,这些工具能简化代码编写与调试流程,若仅需轻量级工具,可使用IDLE(Python自带的基础编辑器)。
Python作为一门简洁高效的编程语言,已成为技术领域的基础技能之一,无论是数据分析、人工智能还是Web开发,掌握Python都能为个人职业发展提供显著助力,从下载到实践,每一步的严谨性将直接影响学习体验,不妨从今日开始,用一行代码打开新世界的大门。
内容摘自:https://news.huochengrm.cn/cygs/35789.html
 鄂ICP备2024089280号-2
鄂ICP备2024089280号-2