实用方法与常见问题解析
在维护服务器或排查网络问题时,检测特定端口的连通性是一项基础但关键的操作,许多用户可能听说过“ping”命令,但传统ping只能测试主机的存活状态,无法直接检测端口是否开放,本文将详细讲解如何通过多种工具实现端口检测,并提供常见问题的解决方案。
**一、为什么需要检测端口连通性?
网络通信依赖于IP地址和端口号的组合,网页服务默认使用80或443端口,数据库可能使用3306端口,若端口未开放或被防火墙拦截,服务将无法正常访问,通过检测端口状态,可以快速定位以下问题:
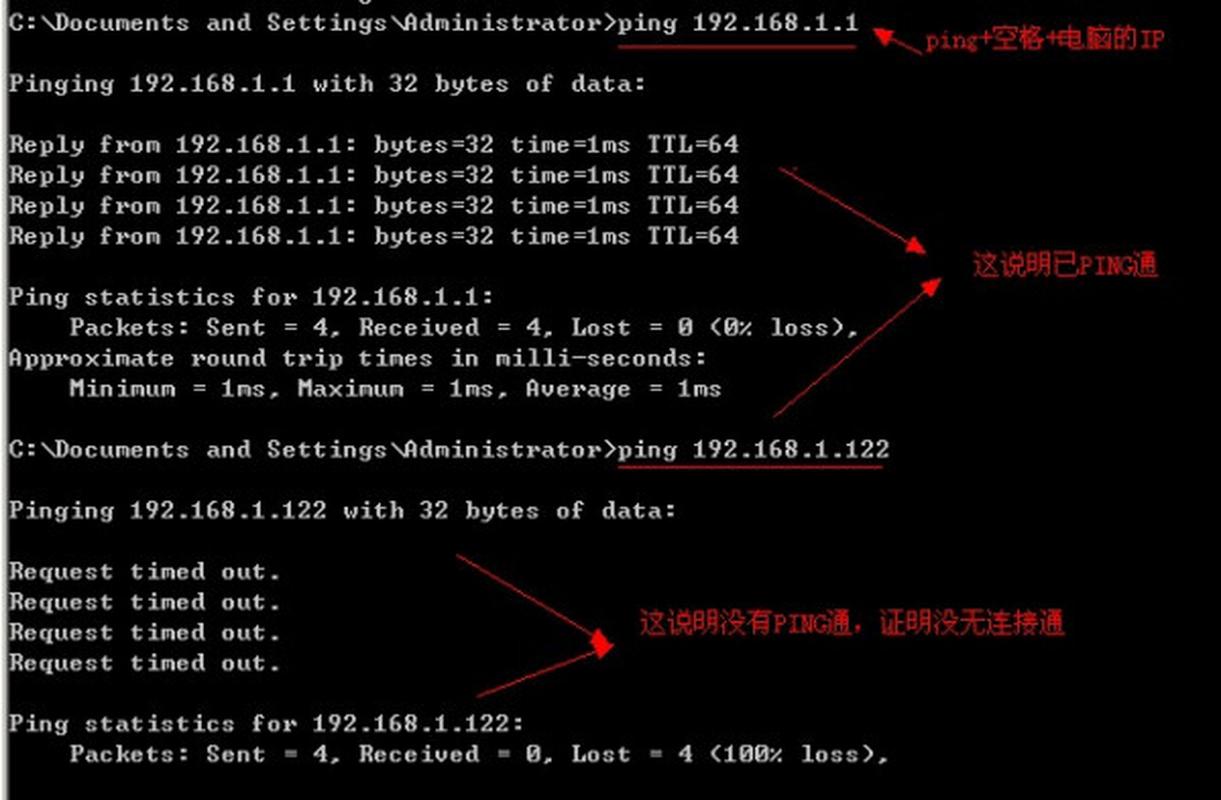
- 服务是否正常启动;
- 防火墙是否允许流量通过;
- 网络中间节点(如路由器)是否阻断连接。
**二、常用工具及操作方法
**1. 使用Telnet检测端口
Telnet是一个经典的网络协议工具,可用于测试TCP端口的连通性。
操作步骤(以Windows为例):
1、打开命令提示符(CMD)或PowerShell;
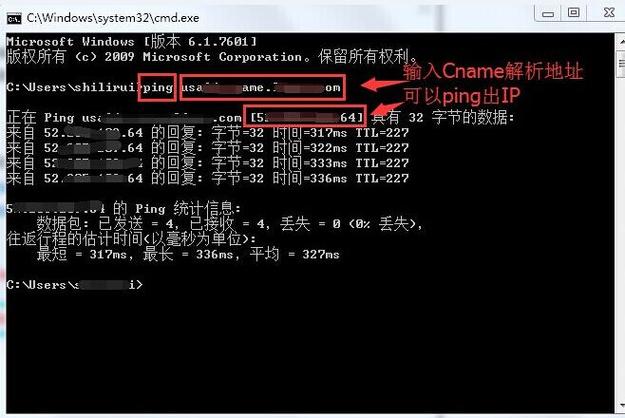
2、输入命令:telnet <目标IP> <端口号>,例如telnet 192.168.1.1 80;
3、若屏幕显示空白或返回服务标识信息(如HTTP响应),说明端口开放;若提示“连接失败”,则端口可能关闭或被拦截。
注意:
- Windows系统默认未启用Telnet客户端,需通过“控制面板→程序→启用或关闭Windows功能”手动安装;
- Telnet仅支持TCP协议,无法检测UDP端口。
2. 使用Netcat(nc)工具
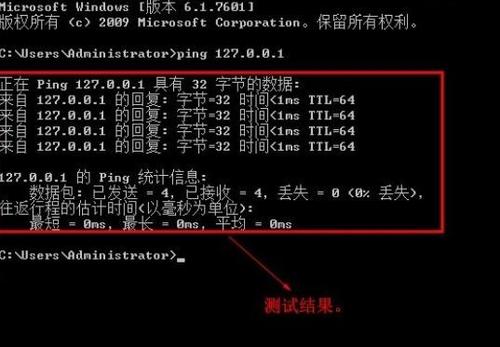
Netcat被称为“网络瑞士军刀”,支持TCP/UDP端口检测,适用于Linux、macOS及Windows(需自行安装)。
操作示例:
TCP端口检测:
nc -zv 192.168.1.1 80
成功时会显示“succeeded”,失败则提示“Connection refused”。
UDP端口检测:
nc -zvu 192.168.1.1 53
需确保目标服务能响应UDP请求,否则可能误判。
3. PowerShell的Test-NetConnection命令
Windows PowerShell内置的Test-NetConnection命令无需安装额外工具,支持端口检测。
使用方式:
输入Test-NetConnection -ComputerName 192.168.1.1 -Port 80
输出结果中,“TcpTestSucceeded”为True表示端口开放,False则表示失败。
**4. 在线端口检测工具
若无法在本地安装工具,可借助在线服务(如PortChecker、YouGetSignal),输入目标IP和端口,系统自动返回检测结果,但需注意隐私风险,避免检测涉及敏感数据的服务器。
**三、端口检测的底层逻辑
当工具尝试连接端口时,实际触发了TCP三次握手过程:
1、客户端发送SYN包;
2、服务端返回SYN-ACK包(端口开放)或RST包(端口关闭);
3、客户端确认ACK包完成连接。
若未收到响应,可能是防火墙丢弃了请求,或中间网络存在阻断。
**四、常见问题及排查思路
问题1:Telnet显示连接成功,但服务仍不可用
- 可能原因:服务进程崩溃或配置错误;
- 解决方案:检查服务日志,确认进程是否正常运行。
问题2:工具提示端口开放,实际访问超时
- 可能原因:服务器防火墙仅允许特定IP访问;
- 解决方案:检查防火墙规则,确保客户端IP不在黑名单中。
问题3:本地检测正常,外部用户无法连接
- 可能原因:运营商封锁端口(如家庭宽带默认封闭80/443端口);
- 解决方案:更换端口号或申请商用网络服务。
**五、安全与隐私注意事项
避免暴露敏感端口:如数据库、远程管理端口不应向公网开放;
限制检测频率:高频端口扫描可能被目标服务器视为攻击行为;
使用VPN或私有网络:内网环境检测可降低数据泄露风险。
检测端口连通性是网络管理的基础技能,熟练掌握不同工具和方法,能显著提升故障排查效率,对于关键业务系统,建议结合监控软件(如Zabbix、Nagios)实现端口状态的实时告警,技术本身无绝对优劣,选择适合当前场景的方案才是核心。
内容摘自:https://news.huochengrm.cn/cygs/36137.html
 鄂ICP备2024089280号-2
鄂ICP备2024089280号-2