在当今信息时代,掌握办公软件的使用已成为基本技能之一,Microsoft Word作为最常用的文档处理软件之一,其功能远不止文字编辑那么简单,Word表格的制作与应用更是日常办公中不可或缺的一部分,无论是用于数据整理、报告撰写还是简单的信息展示,Word表格都能提供极大的便利,本文将详细介绍如何在Word中制作表格,包括基础创建、格式调整、数据操作以及一些高级技巧,帮助您更高效地利用这一工具。
基础表格的创建
1. 插入表格
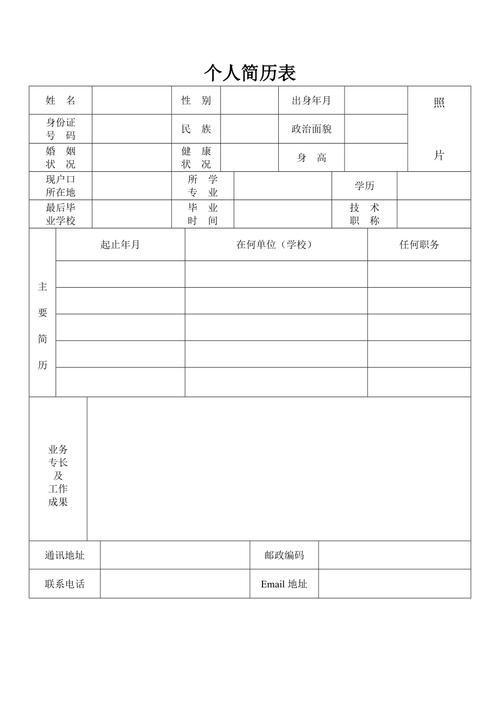
快捷键法:打开Word文档后,按下Alt + N + B键,即可快速插入一个2行2列的默认表格,这种方法适合快速开始表格编辑。
菜单栏法:点击界面上方的“插入”选项卡,在“表格”区域,可以看到一个网格图标,鼠标移动到所需行列数上并点击,即可插入相应大小的表格。
手动绘制法:若需要非标准尺寸或形状的表格,可选择“插入”>“表格”>“绘制表格”,此时光标会变成铅笔状,可以在文档中任意绘制表格线条,更加灵活自由。
2. 输入数据
表格插入后,直接点击单元格即可开始输入文本或数字,使用Tab键可以在单元格之间快速切换,方便批量录入数据。
表格格式调整
1. 调整列宽与行高
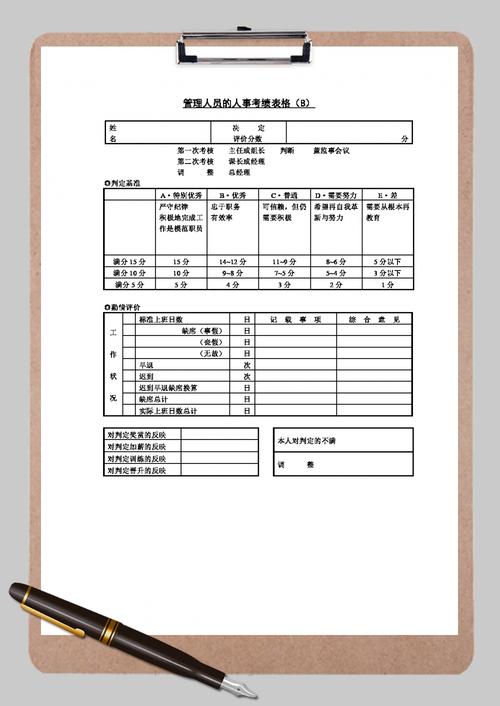
手动调整:将鼠标移至列边框或行边框上,当光标变为双向箭头时,拖动以调整宽度或高度。
平均分布:选中需要调整的列或行,右键选择“平均分布列”或“平均分布行”,使选中的列宽或行高自动均匀分配。
2. 合并与拆分单元格
合并单元格:选中要合并的多个单元格,右键点击选择“合并单元格”,或者在“布局”选项卡下找到“合并单元格”按钮。
拆分单元格:选中单个单元格,重复上述步骤,选择“拆分单元格”,在弹出的对话框中设置拆分后的行列数。
3. 表格样式与边框
预设样式:Word提供了多种预设的表格样式,通过“设计”选项卡可以轻松套用,快速美化表格。
自定义边框:选中表格,右键选择“边框和底纹”,在这里可以详细设置表格的边框样式、颜色及宽度,甚至可以为特定单元格或边框单独设置。
数据操作与计算
1. 数据排序与筛选
排序:选中需要排序的列,右键选择“排序”,根据需求设置升序或降序排列。
筛选:对于大量数据,可以使用筛选功能快速查找特定信息,点击表格上方的“筛选”按钮(通常显示为漏斗图标),然后根据条件筛选显示的数据。
2. 公式与函数
Word表格支持基本的数学运算,如求和、平均值等,在需要显示结果的单元格中输入=SUM(ABOVE)(求上方单元格之和)、=AVERAGE(ABOVE)(求上方单元格平均值)等公式,按Enter键完成计算。
高级技巧
1. 链接到外部数据
如果需要经常更新的数据,可以考虑将Word表格链接到Excel表格或其他数据源,通过“对象”>“文本从文件”插入Excel文件,并勾选“链接到文件”和“显示为图标”,即可实现数据同步更新。
2. 转换为图表
虽然Word本身不直接支持将表格转换为图表,但可以先将表格复制到Excel中生成图表,再将图表复制回Word文档,以此间接实现图表展示。
FAQs
Q1: 如何在Word表格中添加斜线表头?
A1: 选中需要添加斜线的单元格,右键点击选择“边框和底纹”,在“边框”标签页中,选择“斜线”样式应用于该单元格即可,如果需要更复杂的表头设计,建议使用专门的表格绘制工具或在Excel中完成设计后截图插入Word。
Q2: Word表格中的行或列无法删除怎么办?
A2: 如果遇到无法直接删除的情况,可能是因为表格属性设置为“固定列宽”或“固定行高”,尝试以下步骤解决:首先选中整个表格或特定行列,右键选择“表格属性”,在弹出窗口中取消勾选“指定宽度”或“指定高度”,应用后再次尝试删除操作,如果问题依旧,检查是否有合并单元格影响了删除操作,适当调整后再试。
通过上述介绍,相信您已经掌握了在Word中制作和编辑表格的基本方法和一些进阶技巧,实践是检验真理的唯一标准,不妨现在就打开Word,动手尝试制作您的第一个表格吧!
小伙伴们,上文介绍怎么制作word表的内容,你了解清楚吗?希望对你有所帮助,任何问题可以给我留言,让我们下期再见吧。
内容摘自:https://news.huochengrm.cn/zcjh/10022.html
 鄂ICP备2024089280号-2
鄂ICP备2024089280号-2