远程控制技术早已不是新鲜概念,但如何用手机高效、安全地操控电脑,依然是许多用户关心的实际问题,无论是临时处理紧急工作,还是远程协助家人解决电脑问题,掌握正确的操作方法都能极大提升效率,以下将从实际应用场景出发,提供几种主流解决方案,并解析操作细节与注意事项。
**一、选择适合的远程控制工具
市面上远程控制软件众多,推荐优先选择口碑良好、安全性高的工具,例如TeamViewer、AnyDesk和Chrome Remote Desktop,这类工具支持跨平台操作,且对个人用户免费开放基础功能。
TeamViewer:安装电脑端后,手机下载同名APP,输入电脑生成的ID和密码即可连接,适合需要稳定连接和文件传输的场景。
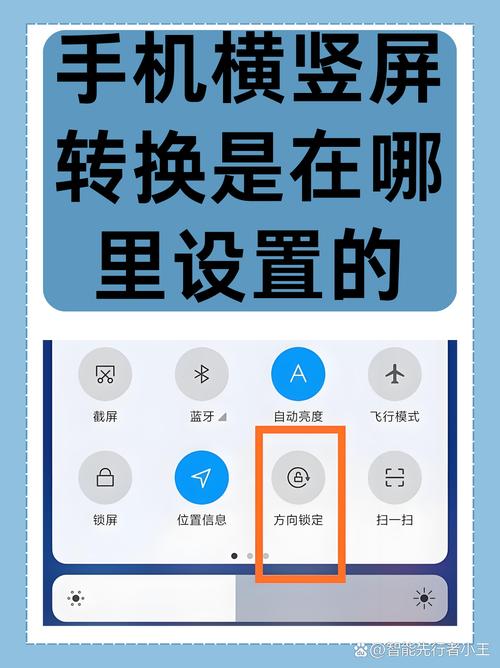
AnyDesk:轻量级工具,延迟低,适合对操作流畅性要求高的用户。
Chrome Remote Desktop:依赖谷歌账号,需提前在电脑端Chrome浏览器中启用远程访问功能。
关键点:首次使用时,建议在局域网内测试连接稳定性,并确认电脑处于“不休眠”状态。
**二、利用系统自带功能实现控制
如果不想安装第三方软件,Windows和macOS系统均提供原生远程控制方案。
1. Windows:快速助手(Quick Assist)
- 电脑端:在搜索栏输入“快速助手”并打开,选择“提供协助”生成安全代码。
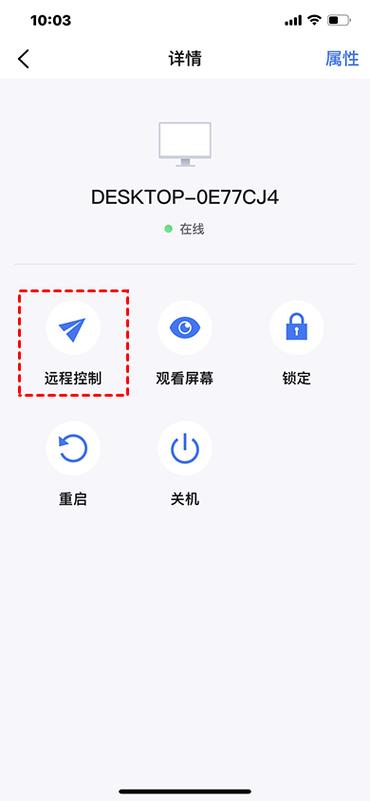
- 手机端:通过浏览器访问微软远程桌面网页版(需切换为“桌面模式”),输入代码后即可控制电脑。
**2. macOS:屏幕共享
- 电脑端:进入“系统设置”>“通用”>“共享”,启用“屏幕共享”。
- 手机端:使用苹果设备(iPhone/iPad)的“屏幕镜像”功能,通过同一Apple ID登录后直接访问。
注意:系统功能通常依赖同一网络环境,跨网络操作需配置路由器端口转发,对普通用户门槛较高。
三、进阶需求:文件传输与指令执行
远程控制不仅是“看到屏幕”,还需实现文件互传或快捷指令操作。
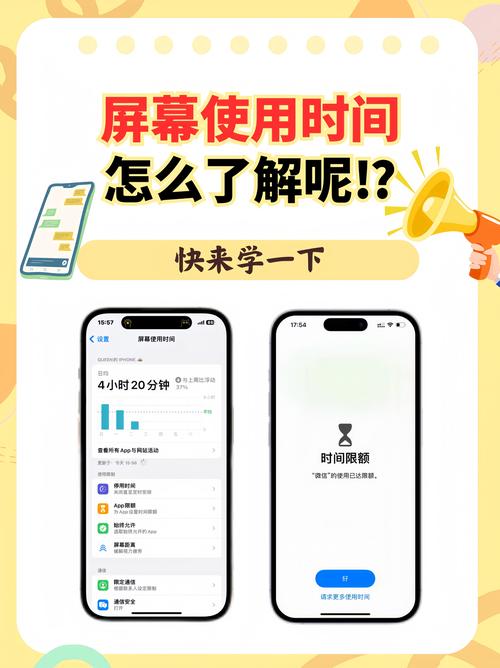
文件传输:TeamViewer和AnyDesk均支持拖拽文件传输;若使用Windows远程桌面,可提前将手机文件上传至OneDrive同步文件夹。
命令行控制:通过Termux(安卓)或SSH工具(iOS)连接电脑的SSH服务,直接输入指令管理电脑,例如重启服务、运行脚本等。
案例:将手机拍摄的照片实时导入电脑Photoshop编辑,可借助远程控制软件直接访问电脑文件夹,避免多次传输的繁琐。
**四、安全与隐私保护指南
远程操作涉及敏感数据,需严格遵循以下原则:
1、权限最小化:仅在需要时开启远程访问功能,结束后立即关闭。
2、强密码保护:避免使用默认密码,定期更新连接凭证。
3、双重验证:部分工具(如Chrome Remote Desktop)支持绑定谷歌账号的两步验证,进一步提升安全性。
4、网络加密:优先选择支持TLS或AES-256加密的软件,避免使用破解版工具。
风险提示:公共Wi-Fi环境下慎用远程控制,建议通过VPN建立加密通道。
**五、常见问题与解决方案
连接延迟高:关闭电脑后台占用带宽的程序(如视频下载),或降低远程画面的分辨率。
鼠标操作不灵敏:在手机设置中调整触控模式为“触控板”而非“直接点击”。
声音无法传输:部分软件需手动启用“远程音频”选项。
**个人观点
远程控制技术的核心价值在于打破设备界限,但工具选择需平衡便利性与安全性,对于普通用户,系统自带功能或大厂开发的软件更值得信赖;而高频使用的专业人士,可尝试开源方案(如RustDesk)实现自主部署,随着5G和低延迟协议的普及,手机与电脑的协同效率或将迎来新一轮突破。
内容摘自:https://news.huochengrm.cn/zcjh/34808.html
 鄂ICP备2024089280号-2
鄂ICP备2024089280号-2