在处理Word文档时,边线的设置与调整是一个常见且重要的操作,无论是为了美化文档、区分内容还是满足特定格式要求,掌握如何有效处理Word边线都是十分必要的,本文将详细介绍如何在Word中处理边线,包括添加、修改、删除以及高级设置等方面的内容。
添加边线
1. 为文本添加边线
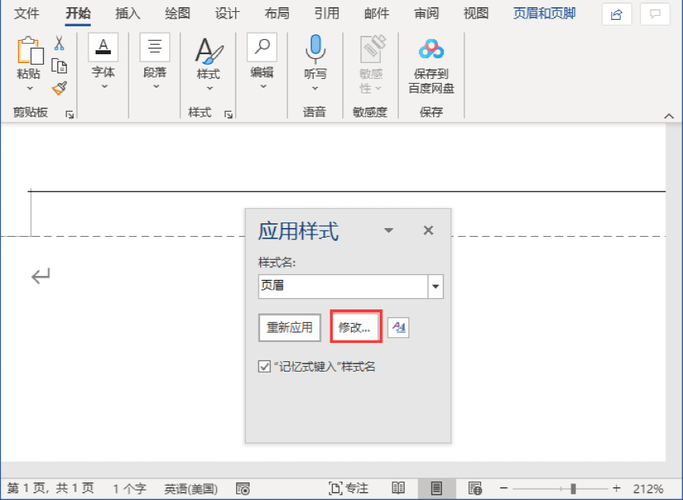
打开“边框和底纹”对话框:选中需要添加边线的文本,然后点击菜单栏的“开始”选项卡,在“段落”组中点击右下角的小箭头(或右键选择“边框和底纹”),打开“边框和底纹”对话框。
选择边框样式:在“边框”选项卡下,你可以选择不同的边框样式(如方框、阴影、三维等),并设置边框的宽度和颜色。
应用于文本:在“应用于”下拉列表中选择“文字”,然后点击“确定”按钮即可为选中的文本添加边线。
2. 为段落添加边线
重复上述步骤:同样地,选中需要添加边线的段落(可以是整个段落或多个段落),打开“边框和底纹”对话框。
选择边框样式并应用:在“边框”选项卡下选择所需的边框样式,并在“应用于”下拉列表中选择“段落”,最后点击“确定”按钮即可为段落添加边线。
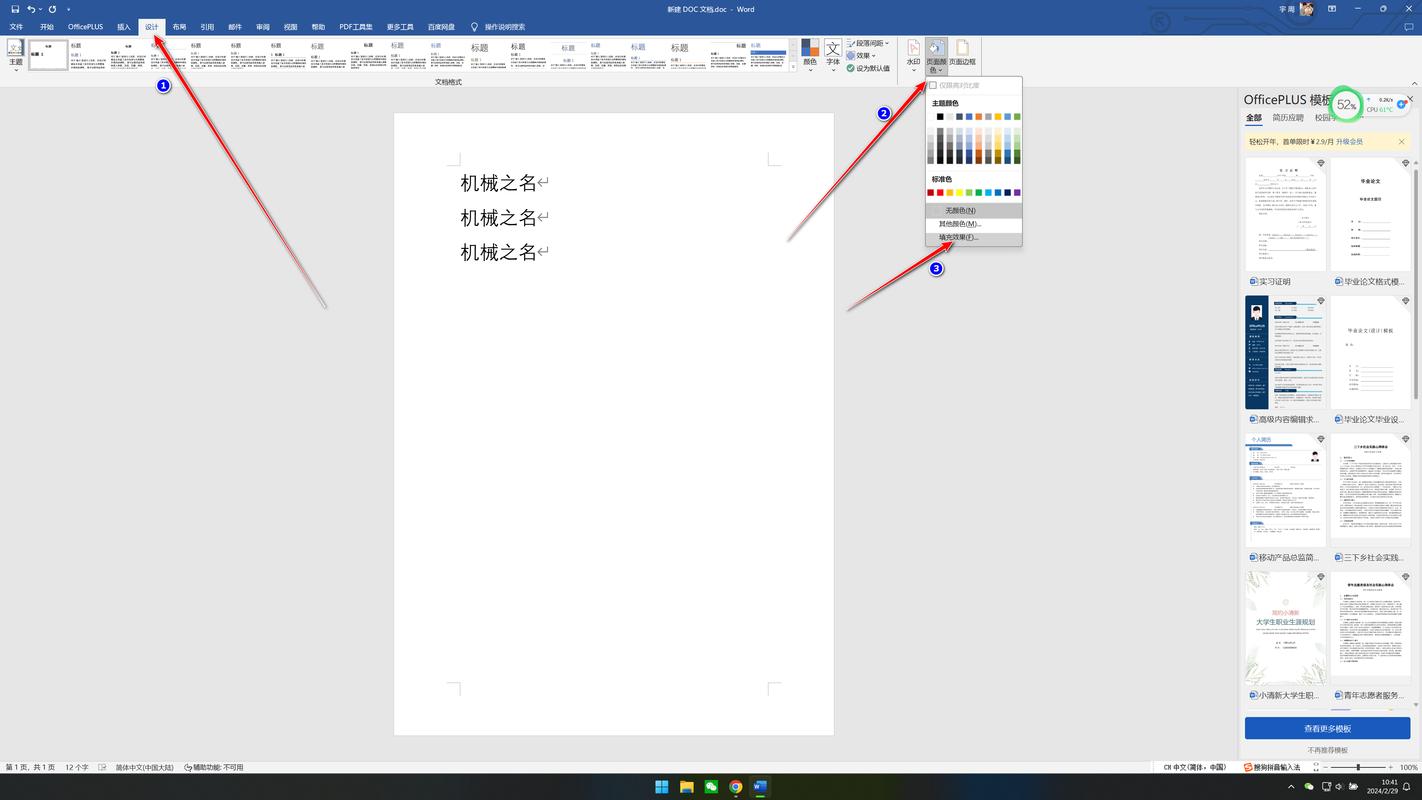
修改边线
重新打开“边框和底纹”对话框:选中已添加边线的文本或段落,再次打开“边框和底纹”对话框。
调整边框样式:在对话框中,你可以更改边框的样式、宽度、颜色等属性。
预览并应用:调整完毕后,点击“确定”按钮以应用更改。
删除边线
选中带边线的文本或段落:选中你想要删除边线的文本或段落。
打开“边框和底纹”对话框:按照之前的步骤打开“边框和底纹”对话框。
选择“无”边框样式:在“边框”选项卡下,选择“无”作为边框样式。
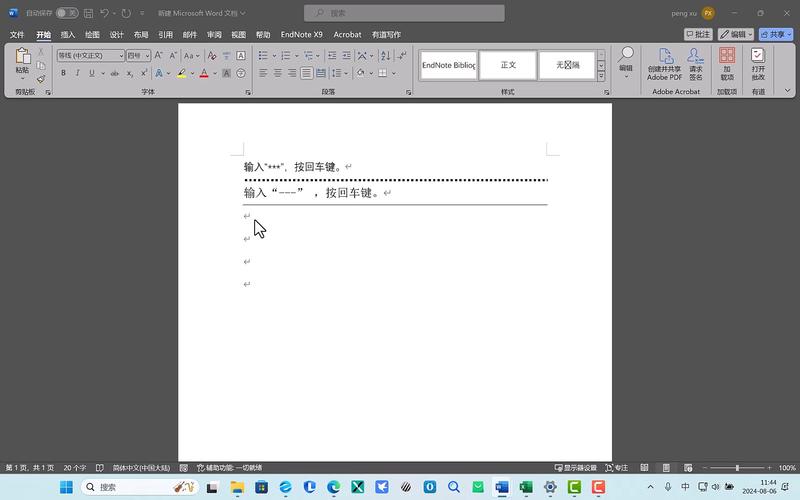
应用于文本或段落:在“应用于”下拉列表中选择“文字”或“段落”,然后点击“确定”按钮即可删除边线。
高级边线设置
1. 自定义边线样式
使用“边框和底纹”对话框:在“边框”选项卡下,除了预设的边框样式外,你还可以通过点击“自定义”按钮来创建自己的边线样式。
设置线条样式、颜色和宽度:在“自定义”界面中,你可以分别设置上、下、左、右边框的线条样式、颜色和宽度。
2. 使用表格添加复杂边线
插入表格:如果你需要在文档中添加更复杂的边线布局,可以考虑使用表格,点击“插入”选项卡中的“表格”按钮,根据需要插入适当行数和列数的表格。
合并单元格以形成不规则边线:通过选中相邻的单元格并右键选择“合并单元格”,你可以创建出各种形状的边线布局。
使用快捷键和模板
快捷键操作:对于一些常用的边线设置,Word提供了快捷键支持,Ctrl+Shift+_可以快速为选中的文本添加下划线(虽然这不是传统意义上的边线,但在某些情况下可以作为替代)。
利用模板:Word还提供了许多预定义的模板,其中包含了各种边线样式和布局,你可以通过点击“文件”>“新建”,然后在搜索框中输入“边线”或相关关键词来查找这些模板,选择一个喜欢的模板后,点击“创建”即可开始编辑。
常见问题及解答
Q1: 如何在Word中为整个页面添加边线?
A1: 要在Word中为整个页面添加边线,你需要进入“设计”选项卡,点击“页面边框”按钮(通常位于“页面背景”组中),在弹出的“边框和底纹”对话框中,选择“页面边框”选项卡,然后根据需要设置边框的样式、宽度、颜色等属性,完成后点击“确定”按钮即可。
Q2: Word中如何去除页眉或页脚的边线?
A2: 要去除页眉或页脚的边线,首先双击页眉或页脚区域进入编辑模式,选中你要去除边线的具体内容(如文本框、图片或表格等),打开“边框和底纹”对话框(可以通过右键菜单或功能区按钮访问),在对话框中,选择“无”作为边框样式,并确保“应用于”下拉列表中选择了正确的范围(如“段落”或“文字”),点击“确定”按钮即可去除边线。
通过以上步骤和技巧,你应该能够轻松地在Word文档中添加、修改、删除以及高级设置边线了,无论是简单的文本边线还是复杂的页面布局边线,Word都提供了丰富的工具和选项来满足你的需求。
以上就是关于“word边线怎么处理”的问题,朋友们可以点击主页了解更多内容,希望可以够帮助大家!
内容摘自:https://news.huochengrm.cn/zcjh/9605.html
 鄂ICP备2024089280号-2
鄂ICP备2024089280号-2