在数字化时代,文档处理软件成为了我们日常工作和学习中不可或缺的工具,Word作为微软Office套件中的核心组件,以其强大的文字处理能力和丰富的格式设置选项,深受用户喜爱,对于初学者来说,如何快速有效地创建和管理Word桌面快捷方式,以便随时访问和使用,可能是一个小挑战,本文将详细介绍如何在Windows操作系统中建立Word桌面快捷方式的步骤,并通过表格形式展示不同方法的对比,最后提供两个常见问题的解答,帮助您更好地理解和应用这一技能。
为什么需要Word桌面快捷方式?
在快节奏的工作环境中,效率至关重要,拥有一个Word桌面快捷方式可以显著提高您的工作效率,让您能够一键打开最常用的文档编辑工具,无需通过开始菜单或搜索栏查找,节省宝贵时间。
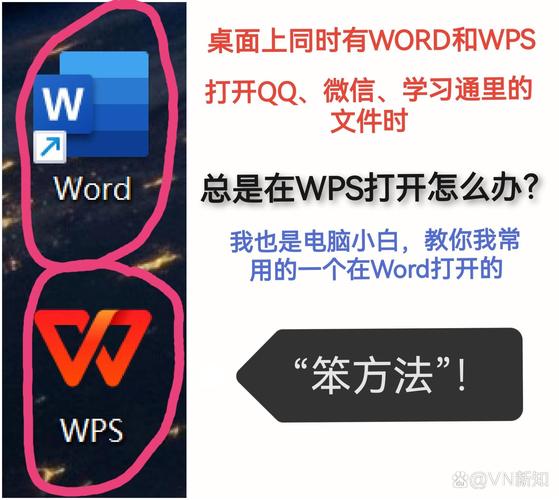
建立Word桌面快捷方式的步骤
方法一:直接拖拽法
1、找到Word应用程序:定位到Word的安装位置,通常在C:\Program Files\Microsoft Office\root\OfficeXX(XX代表版本号,如16.0)。
2、创建快捷方式:右键点击Word的可执行文件(如WINWORD.EXE),选择“发送到”>“桌面(创建快捷方式)”。
3、重命名快捷方式:回到桌面,您会发现一个新的Word快捷方式图标,您可以右键点击它并选择“重命名”,为其赋予一个更具描述性的名称,如“我的Word”。
方法二:使用右键菜单法
1、访问开始菜单:点击屏幕左下角的“开始”按钮或按下键盘上的Windows键。
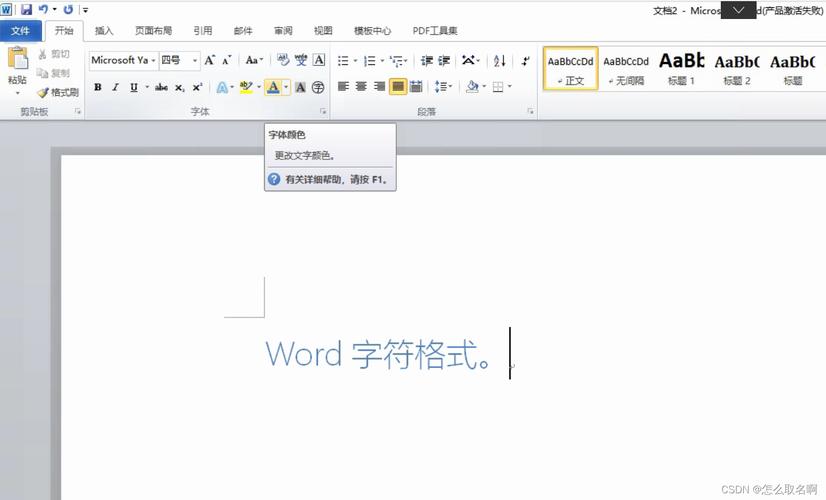
2、找到Word应用:在程序列表中找到Microsoft Word,右键点击它。
3、创建桌面快捷方式:从弹出的菜单中选择“更多”>“发送到”>“桌面(创建快捷方式)”。
4、调整图标:同样地,您可以在桌面上对新创建的快捷方式进行重命名,以便更容易识别。
方法三:利用运行对话框
1、打开运行窗口:按下Win + R组合键,输入shell:appsfolder并回车,这将打开应用程序的安装目录。
2、定位Word:在打开的文件夹中找到Microsoft Word的快捷方式,通常名为Microsoft Word.lnk。

3、复制快捷方式:右键点击该快捷方式,选择“复制”。
4、粘贴到桌面:返回桌面,右键点击空白处,选择“粘贴”,即可将Word快捷方式放置于桌面。
方法对比表
| 方法 | 易用性 | 灵活性 | 适用场景 |
| 直接拖拽法 | 高 | 中 | 已知Word安装路径的情况 |
| 右键菜单法 | 中 | 高 | 不熟悉Word安装路径的情况 |
| 运行对话框法 | 低 | 高 | 高级用户,需快速定位应用 |
FAQs
Q1: 如果我想更改Word快捷方式的图标怎么办?
A1: 要更改Word快捷方式的图标,首先确保您有一个想要替换的.ico格式的图标文件,右键点击桌面上的Word快捷方式,选择“属性”,在弹出的窗口中点击“更改图标…”按钮,浏览到您的.ico文件所在位置,选中它,点击“确定”即可更新图标。
Q2: Word快捷方式不见了,如何找回?
A2: 如果Word快捷方式不小心被删除或丢失,您可以按照上述任一方法重新创建,如果是系统级别的问题导致所有快捷方式消失,尝试重启计算机或使用系统还原功能恢复到之前的状态,检查是否误将快捷方式移动到了其他位置或被隐藏,可以通过资源管理器的搜索功能寻找“Microsoft Word.lnk”。
通过上述介绍,相信您已经掌握了在Windows系统中建立Word桌面快捷方式的多种方法,并能根据个人喜好和需求选择最适合的方式,无论是为了提高工作效率还是简化日常操作,这些技巧都将为您的数字生活带来便利,记得定期整理您的桌面,保持工作环境的整洁与高效。
到此,以上就是小编对于怎么建word桌面的问题就介绍到这了,希望介绍的几点解答对大家有用,有任何问题和不懂的,欢迎各位朋友在评论区讨论,给我留言。
内容摘自:https://news.huochengrm.cn/zcjh/9720.html
 鄂ICP备2024089280号-2
鄂ICP备2024089280号-2