苹果设备,特别是Mac电脑和iOS系统的iPhone、iPad等,与Microsoft Office套件中的Word应用程序兼容性极高,用户可以轻松地在这些设备上创建、编辑和分享Word文档,以下是如何在苹果设备上使用Word的详细指南:
在Mac电脑上使用Word
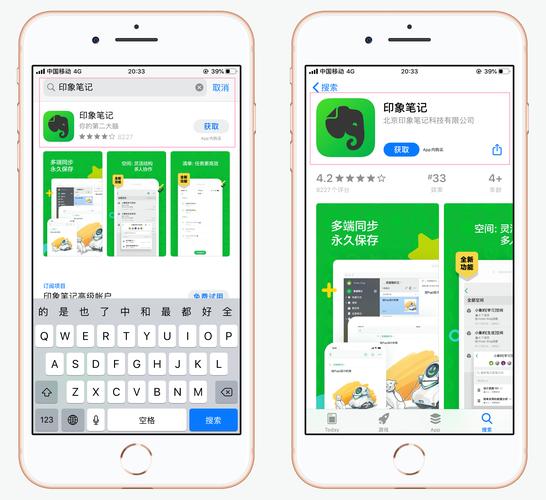
安装Microsoft Word
1、通过Microsoft 365订阅: 访问[Microsoft 365官网](https://www.microsoft.com/microsoft-365),选择适合您的订阅计划进行购买和下载。
2、通过App Store: 打开Mac上的App Store,搜索“Microsoft Word”,然后点击“获取”按钮进行下载和安装。
创建和编辑文档
1、启动Word应用: 安装完成后,从应用程序文件夹或Launchpad中打开Microsoft Word。
2、新建文档: 点击左上角的“文件”菜单,选择“新建”,或者直接点击主界面上的“新建”按钮。

3、编辑现有文档: 点击“文件”菜单,选择“打开”,找到需要编辑的Word文档并双击打开。
4、保存文档: 编辑完成后,点击左上角的“文件”菜单,选择“保存”或“另存为”。
共享文档
1、通过电子邮件: 点击“文件”菜单,选择“共享”,然后选择“电子邮件”。
2、通过云存储: 将文档上传到OneDrive、iCloud或其他云存储服务,实现跨设备共享。
在iOS设备(iPhone和iPad)上使用Word

安装Microsoft Word
1、通过App Store: 打开iPhone或iPad上的App Store,搜索“Microsoft Word”,点击“获取”按钮进行下载和安装。
2、通过Microsoft 365订阅: 如果已经订阅了Microsoft 365,可以在任何iOS设备上登录并使用Word应用。
创建和编辑文档
1、启动Word应用: 安装完成后,点击设备上的Word图标打开应用。
2、新建文档: 在应用主界面上,点击右下角的“+”按钮,然后选择“新建空白文档”。
3、编辑现有文档: 在应用主界面上,点击右下角的“打开”按钮,找到需要编辑的Word文档并点击打开。
4、保存文档: 编辑完成后,点击左上角的返回按钮,然后选择“保存”或“另存为”。
共享文档
1、通过电子邮件: 在文档编辑界面,点击屏幕右上角的“...”按钮,选择“共享”,然后选择“邮件”。
2、通过云存储: 将文档上传到OneDrive、iCloud或其他云存储服务,实现跨设备共享。
表格示例:比较不同平台上的Word功能
| 功能 | Mac电脑 | iOS设备 |
| 安装方式 | Microsoft 365订阅或App Store | App Store |
| 新建文档 | 文件 > 新建 | 主界面 > + > 新建空白文档 |
| 打开现有文档 | 文件 > 打开 | 主界面 > 打开 |
| 保存文档 | 文件 > 保存或另存为 | 返回按钮 > 保存或另存为 |
| 共享方式 | 电子邮件、云存储 | 电子邮件、云存储 |
相关问答FAQs
Q1: 如何在Mac电脑上离线使用Word?
A1: 要在Mac电脑上离线使用Word,您需要确保已安装本地版本的Word应用程序,如果您是通过Microsoft 365订阅使用的在线版本,请提前将需要的文档下载到本地存储,这样即使在没有网络连接的情况下,您仍然可以访问和编辑这些文档。
Q2: 如何在iOS设备上将Word文档转换为PDF格式?
A2: 在iOS设备上,您可以使用Word应用内的导出功能将文档转换为PDF格式,打开您想要转换的Word文档,点击屏幕右上角的“...”按钮,选择“导出”,在弹出的菜单中,选择“PDF”作为文件格式,并指定保存位置即可完成转换。
以上内容就是解答有关苹果怎么用word的详细内容了,我相信这篇文章可以为您解决一些疑惑,有任何问题欢迎留言反馈,谢谢阅读。
内容摘自:https://news.huochengrm.cn/zcjh/9770.html
 鄂ICP备2024089280号-2
鄂ICP备2024089280号-2