在当今数字化时代,文字处理软件已成为我们日常工作和学习中不可或缺的工具,Microsoft Word作为一款功能强大的文字处理软件,广泛应用于各种文档的编辑与排版,本文将深入探讨如何在Word中高效地输入、编辑和管理词语,以提升您的文档处理能力。
基础操作:输入与选择词语
1. 输入词语
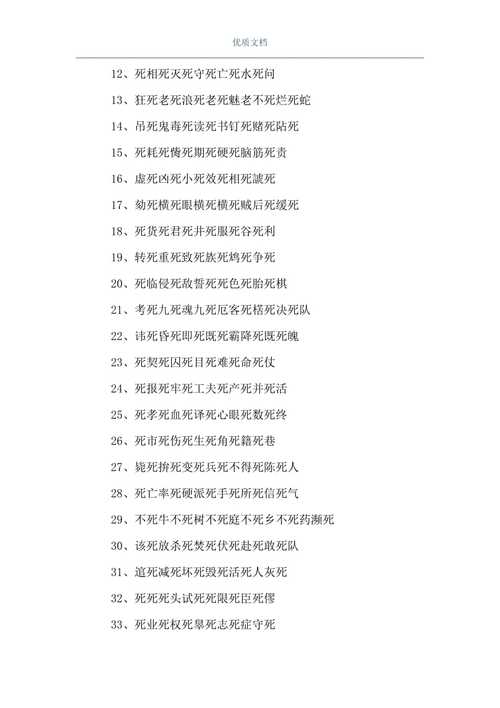
直接输入:启动Word后,直接在文档编辑区域键入所需词语。
复制粘贴:对于已有的文本内容,可以通过复制(Ctrl+C)和粘贴(Ctrl+V)的方式快速插入到文档中。
2. 选择词语
鼠标选择:单击并拖动鼠标选中单个或多个词语。
键盘选择:按住Shift键的同时,使用箭头键移动光标位置,可以选择连续的文本;按住Ctrl键的同时单击单词,可以选中该单词。
进阶技巧:格式设置与样式应用
1. 字体与颜色
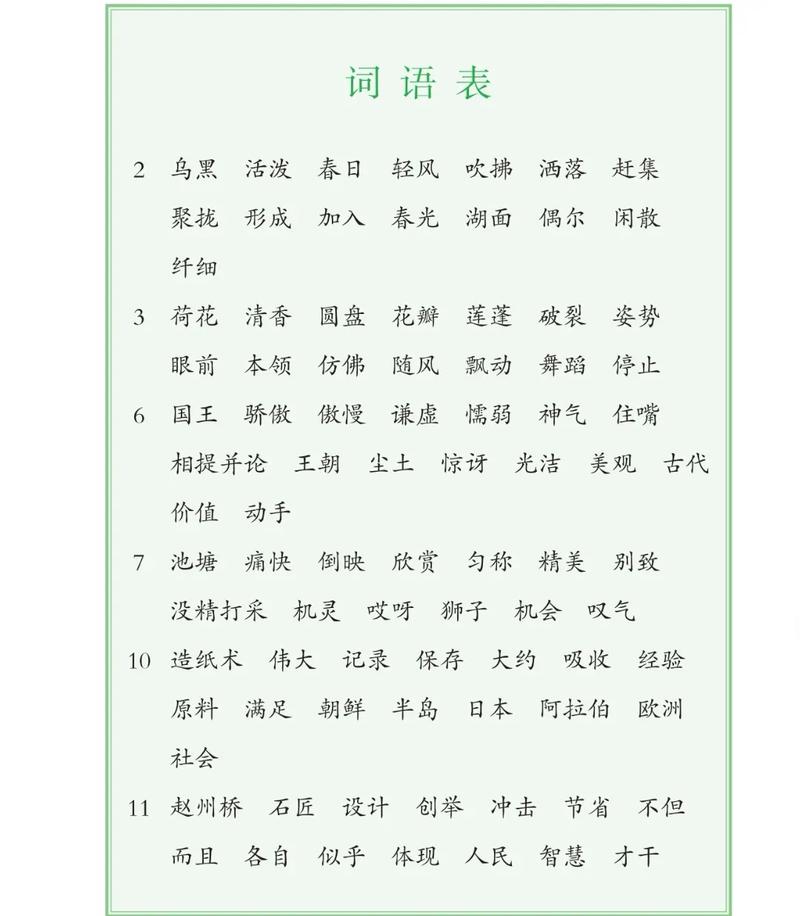
选中目标词语后,通过“开始”选项卡中的“字体”、“字号”下拉菜单调整字体类型和大小。
点击“字体颜色”图标(通常显示为字母A下方有一条下划线),选择合适的颜色。
2. 加粗、斜体与下划线
在“开始”选项卡中找到相应的按钮(B/I/U),分别用于设置加粗、斜体和下划线效果。
3. 段落对齐
选中需要调整的段落,利用“开始”选项卡中的左对齐、居中、右对齐和两端对齐按钮进行设置。
4. 样式应用
Word提供了多种预设样式,如标题1、标题2等,可直接应用于选定文本,统一文档格式。
自定义样式:通过“样式”窗格底部的“新建样式”按钮,可以创建符合个人需求的样式模板。
高效编辑:查找与替换、拼写检查
1. 查找与替换
查找:按下Ctrl+F打开查找对话框,输入要查找的词语,Word会自动高亮显示所有匹配项。
替换:在查找对话框中点击“替换”标签页,输入要替换的词语及替换后的词语,点击“全部替换”即可完成批量修改。
2. 拼写检查
Word具备自动拼写检查功能,输入错误时会在词语下方显示红色波浪线提示,右键点击可忽略、添加到词典或更正错误。
手动启动拼写检查:点击“审阅”选项卡下的“拼写和语法检查”。
表格制作与数据整理
1. 插入表格
选择“插入”选项卡中的“表格”,根据需要设置行数和列数。
使用“绘制表格”工具绘制不规则表格。
2. 表格编辑
合并单元格:选中需要合并的单元格,右键选择“合并单元格”。
拆分单元格:选中单元格后,通过“布局”选项卡中的“拆分单元格”功能进行调整。
调整列宽/行高:拖动表格边框或使用“布局”选项卡中的精确数值调整。
3. 数据排序与计算
选中表格中的数据列,使用“布局”选项卡中的“数据”组进行升序或降序排列。
利用公式功能进行简单的数据统计和计算。
文档管理与协作
1. 版本控制
Word支持文档版本记录,可以在“文件”->“信息”->“版本”中查看历史版本并进行恢复。
2. 共享与协作
通过OneDrive或SharePoint等云服务实现文档在线共享,多人可同时编辑同一文档。
使用“审阅”选项卡中的评论、修订等功能进行团队协作时的沟通交流。
FAQs
Q1: 如何在Word中快速插入当前日期和时间?
A1: 在需要插入日期和时间的位置,按下Ctrl+Shift+D快捷键,即可插入当前系统的日期;若需同时包含时间,则再次按下该组合键,日期和时间将以默认格式插入,用户还可以通过“插入”选项卡下的“日期和时间”命令,选择更多格式选项。
Q2: Word文档太大,如何减小文件体积?
A2: Word文档体积过大可能是由于嵌入了图片、使用了复杂的格式或包含冗余信息所致,以下是几种减小文件体积的方法:
压缩图片:选中文档中的图片,右键选择“压缩图片”,根据需要调整压缩比例。
删除冗余信息:检查文档是否包含隐藏的元数据、注释或已删除对象的残留信息,可通过“文件”->“信息”->“检查问题”->“检查文档”来清理。
简化格式:减少不必要的格式设置,比如避免过多使用特殊字体、颜色或背景填充等。
分割文档:如果文档内容非常庞大,考虑将其分割成多个较小的文件保存。
到此,以上就是小编对于word词语怎么写的问题就介绍到这了,希望介绍的几点解答对大家有用,有任何问题和不懂的,欢迎各位朋友在评论区讨论,给我留言。
内容摘自:https://news.huochengrm.cn/zcjh/9774.html
 鄂ICP备2024089280号-2
鄂ICP备2024089280号-2