在Word文档中,我们经常需要插入拼音来帮助读者更好地理解或学习汉字的发音,默认情况下,Word中的拼音可能并不完全符合我们的需求,比如字体大小、颜色或是对齐方式等,本文将详细介绍如何在Word中调节拼音的各种属性,以满足不同场景下的使用需求。
插入拼音
我们需要知道如何在Word中为文字添加拼音,以下是具体步骤:
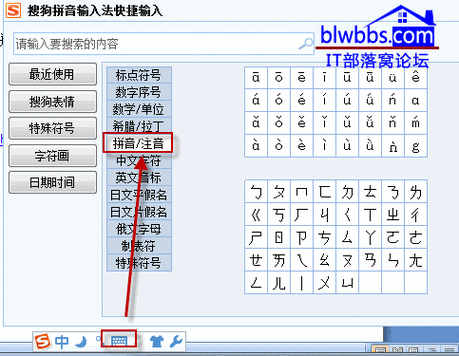
1、选择需要添加拼音的文字:用鼠标选中你想要添加拼音的文本。
2、打开“拼音指南”对话框:点击“开始”选项卡下的“拼音指南”按钮(图标类似于一个带有拼音的字母)。
3、设置拼音参数:在弹出的“拼音指南”对话框中,你可以看到所选文字的默认拼音,你可以调整拼音的大小、字体、颜色等。
4、应用更改:完成设置后,点击“确定”,拼音就会显示在相应的文字上方。
调整拼音大小
默认的拼音大小可能不适合文档的整体布局,这时我们可以进行调整:
1、再次打开“拼音指南”:重复上述第一步和第二步的操作。
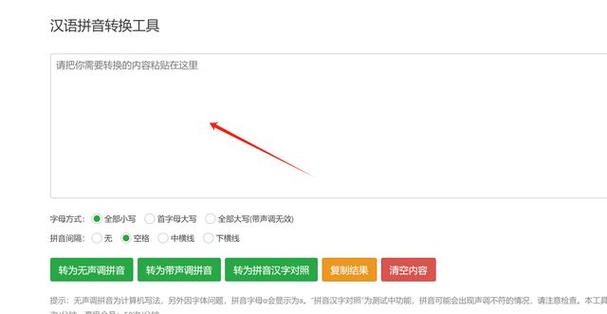
2、修改字号:在“拼音指南”对话框中,找到“字号”选项,通过下拉菜单选择合适的字号,或者直接输入具体的数值。
3、预览效果:调整过程中,可以实时预览拼音的变化,直到满意为止。
更改拼音颜色
为了区分正文与拼音,或者出于美观考虑,我们可能需要改变拼音的颜色:
1、进入“拼音指南”:按照之前的步骤打开对话框。
2、选择颜色:在对话框中找到“颜色”选项,点击下拉箭头,从颜色列表中选择你喜欢的颜色,如果需要更精确的颜色匹配,可以选择“更多颜色…”进行自定义。
3、确认并应用:选定颜色后,点击“确定”按钮,拼音颜色即被更新。
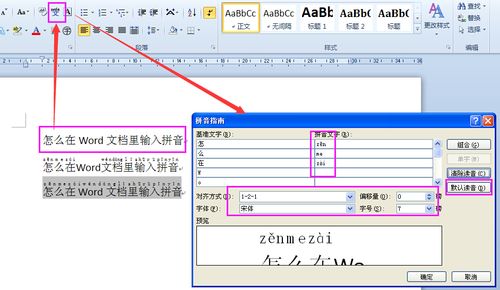
调整拼音与文字的对齐方式
默认情况下,拼音可能会紧贴在文字的上方,影响阅读体验,我们可以通过以下方式调整它们之间的间距:
1、访问“拼音指南”:同样地,先打开该对话框。
2、调整偏移量:在对话框内寻找“偏移”或“位置调整”之类的选项,这里允许你设置拼音相对于文字的垂直位置,向上或向下拖动滑块,直至找到最舒适的布局。
3、保存设置:调整完毕后,点击“确定”,新的对齐方式就会被应用到所有选中的文字上。
使用表格展示拼音属性对比
为了更好地说明如何调节拼音的不同属性,下面是一个示例表格,展示了几种常见的设置及其效果对比:
| 属性 | 默认值 | 调整后示例 | 说明 |
| 字号 | 10pt | 12pt | 增大了拼音的字号,使其更加醒目。 |
| 颜色 | 自动 | 红色 | 将拼音颜色改为红色,以突出显示。 |
| 对齐方式 | 紧挨文字顶部 | 上移2pt | 稍微提升拼音的位置,避免与文字重叠。 |
| 字体样式 | 常规 | 斜体 | 改变拼音的字体样式,增加可读性。 |
FAQs
Q1: 如何在Word中批量为一段文字添加拼音?
A1: Word没有直接提供批量添加拼音的功能,但你可以借助VBA宏来实现这一需求,编写一个简单的VBA脚本,遍历选定的文本范围,并使用Phonetic属性为每个字符添加拼音,如果你不熟悉VBA编程,可以考虑在网上搜索现成的解决方案或寻求专业人士的帮助。
Q2: 如果我想删除Word中的拼音,应该怎么做?
A2: 要删除已经添加的拼音,只需重新打开“拼音指南”对话框(如前所述),然后点击“全部删除”按钮即可移除所选文字的所有拼音,这个操作是不可逆的,一旦删除,之前设置的所有拼音信息都将丢失。
小伙伴们,上文介绍word拼音怎么调节的内容,你了解清楚吗?希望对你有所帮助,任何问题可以给我留言,让我们下期再见吧。
内容摘自:https://news.huochengrm.cn/zcjh/9868.html
 鄂ICP备2024089280号-2
鄂ICP备2024089280号-2