在处理Word文档时,分解命名是一个关键步骤,它有助于提高文件的可读性和管理效率,本文将详细介绍如何进行Word分解命名,包括其重要性、步骤和技巧,以及一些常见问题的解答。
Word分解命名的重要性
1、提高可读性:通过分解命名,可以清晰地表达文档的内容和结构,使读者更容易理解。
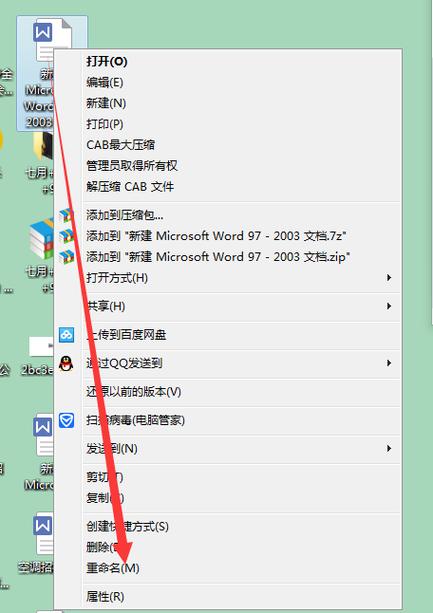
2、便于管理:分解命名可以帮助你快速找到所需的文档或部分,节省时间。
3、提升专业形象:规范的命名方式能够展示你的专业性和对细节的关注。
Word分解命名的步骤
1. 确定主题
明确文档的主题或主要内容,如果你正在编写一份关于“项目管理”的报告,那么主题就是“项目管理”。
2. 分解内容
分解为几个主要部分,如引言、背景、方法、结果、讨论等,每个部分都应该有一个清晰的标题。
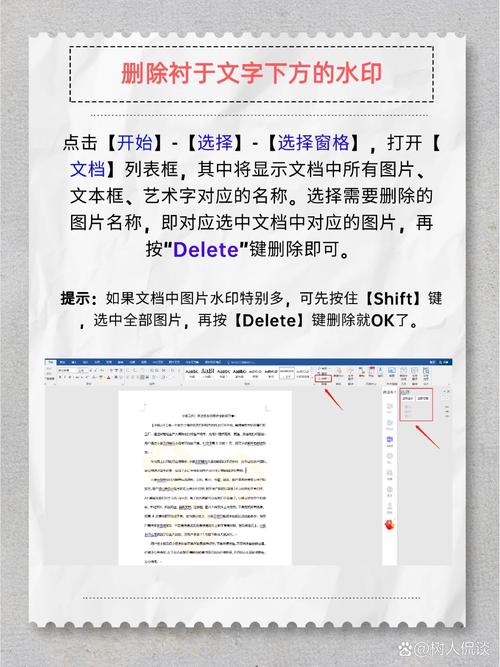
3. 细化标题
对于每个主要部分,进一步细化其内容,使用子标题来描述具体内容,在“方法”部分,可以使用“数据收集”、“数据分析”等子标题。
4. 使用表格
如果文档中包含大量的数据或需要对比的信息,使用表格可以使信息更加清晰易读,创建一个表格来比较不同项目的关键指标。
5. 保持一致性
确保整个文档中的命名风格一致,如果你使用了某种特定的格式或术语,在整个文档中都要保持一致。
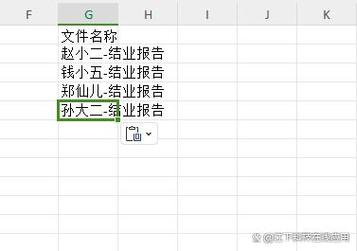
6. 检查和调整
仔细检查文档的结构是否合理,各个部分是否连贯,必要时进行调整。
Word分解命名的技巧
1、简洁明了:尽量使用简短而明确的词汇来命名各个部分。
2、逻辑性强:确保各个部分之间有逻辑上的联系,使读者能够顺畅地阅读。
3、避免重复:避免在同一文档中使用相同的名称或标题。
4、考虑读者:站在读者的角度思考,确保他们能够轻松理解文档的结构。
5、利用工具:使用Word的样式和模板功能来帮助保持文档的一致性和专业性。
相关问答FAQs
Q1: 如何在Word中创建和使用自定义样式?
A1: 在Word中,你可以通过以下步骤创建和使用自定义样式:
打开Word文档,点击“开始”选项卡。
在“样式”组中,点击右下角的小箭头,打开样式窗格。
点击“新建样式”,输入样式的名称和格式设置。
点击“确定”保存样式。
现在你可以在文档中应用这个自定义样式了。
Q2: 如何在Word中插入表格并调整其格式?
A2: 在Word中插入表格并调整其格式的方法如下:
打开Word文档,点击“插入”选项卡。
在“表格”组中,选择一个预设的表格大小或点击“插入表格”来自定义行数和列数。
插入表格后,你可以点击表格中的任意单元格来输入数据。
要调整表格的格式,如边框、填充颜色等,可以在“设计”选项卡中找到相应的工具进行设置。
到此,以上就是小编对于word分解怎么命名的问题就介绍到这了,希望介绍的几点解答对大家有用,有任何问题和不懂的,欢迎各位朋友在评论区讨论,给我留言。
内容摘自:https://news.huochengrm.cn/zcjh/9945.html
 鄂ICP备2024089280号-2
鄂ICP备2024089280号-2