在撰写学术论文、技术报告或任何需要展示复杂计算和数据的文件时,将公式准确无误地插入到Word文档中是一项基本技能,这不仅能够提升文档的专业性和可读性,还能确保信息传递的准确性,以下是一些方法和技巧,帮助你高效地将公式放入Word文档中。
使用Word内置的公式编辑器
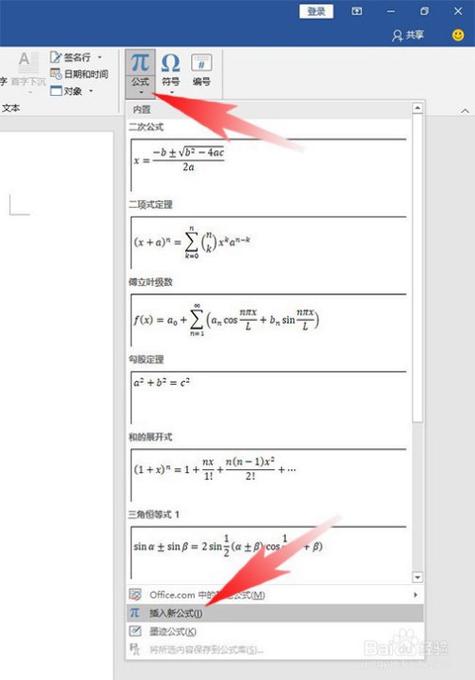
1. 启用公式工具
确保你的Word版本支持公式编辑功能,较新版本的Word(如Word 2013及以后版本)都内置了公式工具,你可以通过点击“插入”选项卡,然后在工具栏中找到“公式”按钮来启动它。
2. 输入公式
点击“公式”按钮后,会弹出一个下拉菜单,里面列出了一些常用的数学公式,如果你需要的公式不在这个列表中,可以选择“插入新公式”,这将打开公式编辑框,你可以像在黑板上一样手动输入公式。
3. 自定义公式
在公式编辑状态下,你可以通过键盘输入各种数学符号(如+、-、×、÷等),以及上标、下标等格式,Word还提供了丰富的符号库,通过点击“设计”选项卡下的“符号”按钮,可以插入更多特殊字符和运算符。
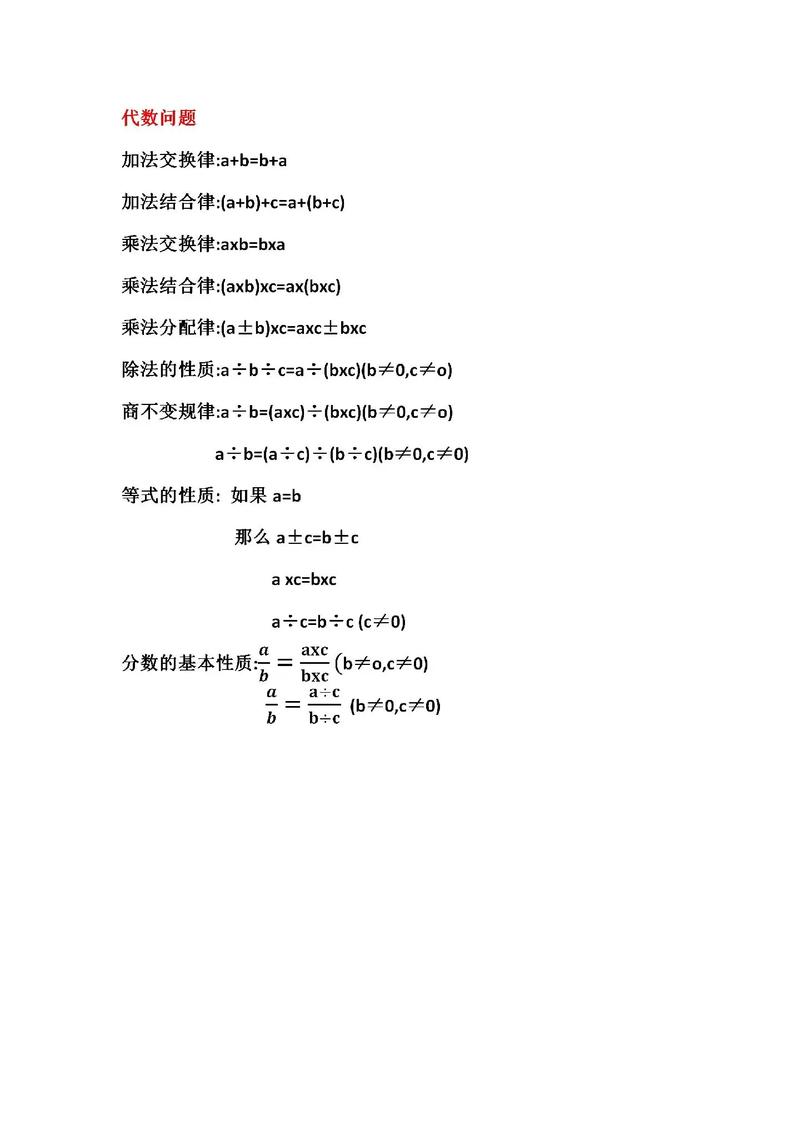
4. 调整公式格式
输入完公式后,你还可以使用工具栏上的选项来调整公式的大小、对齐方式、颜色等,使其与文档的整体风格保持一致。
使用LaTeX语法
对于熟悉LaTeX的用户,Word也提供了对LaTeX语法的支持,你可以在Word中直接编写LaTeX代码,然后通过特定的插件或宏将其转换为可视化的公式,这种方法特别适合那些习惯LaTeX语法且希望保持编码一致性的用户。
插入外部公式图片
如果公式非常复杂,或者你在其他软件(如MathType、Matlab等)中已经创建好了公式,可以将这些公式保存为图片格式(如PNG、JPG),然后通过Word的“插入”->“图片”功能将其添加到文档中,虽然这种方法不如直接嵌入公式灵活,但对于某些特定情况仍然很有用。
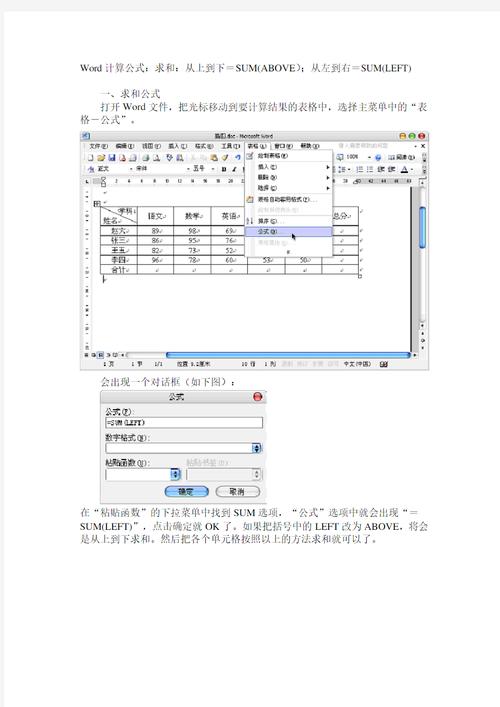
使用表格布局公式
对于简单的线性公式或需要对齐多行公式的情况,使用Word的表格功能也是一种不错的选择,你可以创建一个单列多行的表格,然后在每个单元格中输入公式的一部分,通过调整表格边框和单元格间距来实现公式的整体布局。
相关问答FAQs
Q1: 如何在Word中快速插入分数?
A1: 在Word的公式编辑器中,可以直接输入“/”来表示分数,输入“1/2”就会自动转换为分数形式,如果需要更复杂的分数表达,如带分子分母的分数,可以使用“\frac{分子}{分母}”这样的LaTeX语法。
Q2: Word中的公式显示不清晰怎么办?
A2: 如果发现插入的公式显示不清晰,可以尝试以下方法:检查公式的大小和颜色设置,确保它们与文档背景形成良好对比;尝试更改Word的视图模式(如从“网页视图”切换到“打印布局”);如果问题依旧存在,考虑更新Word到最新版本,或检查是否有相关的字体或插件需要安装或更新。
小伙伴们,上文介绍公式怎么放入word的内容,你了解清楚吗?希望对你有所帮助,任何问题可以给我留言,让我们下期再见吧。
内容摘自:https://news.huochengrm.cn/zcjh/9999.html
 鄂ICP备2024089280号-2
鄂ICP备2024089280号-2