在当今的文档处理和演示制作中,Word作为一款广泛使用的文本编辑软件,其强大的功能之一就是能够插入各种类型的插图,这些插图不仅可以增强文档的视觉效果,还能帮助读者更好地理解和记忆信息,对于许多用户来说,如何在Word中获取并使用插图仍然是一个挑战,本文将详细介绍在Word中如何获取插图的方法,包括从本地文件、在线资源以及通过截图等方式获取插图,并探讨一些实用的技巧和注意事项。
从本地文件获取插图
1. 直接插入图片
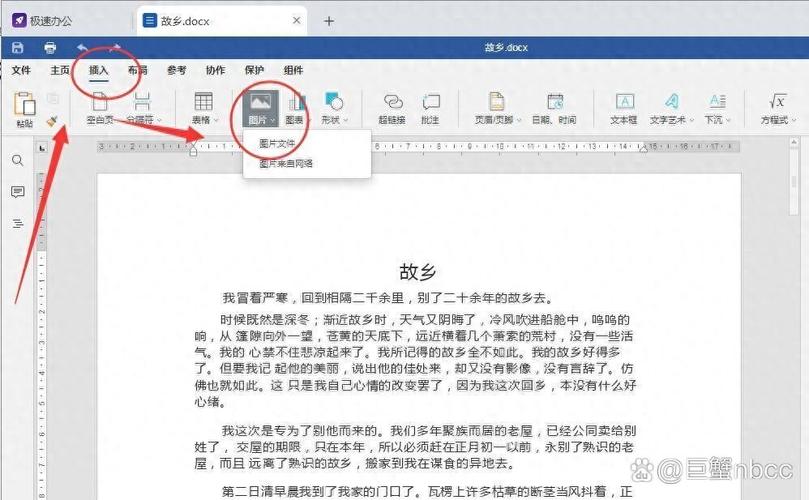
步骤:打开Word文档,点击“插入”选项卡,选择“图片”,浏览到本地文件中的图片,选中后点击“插入”。
注意事项:确保图片格式与Word兼容(如JPG, PNG等),避免使用过大的图片导致文档加载缓慢。
2. 链接到文件
步骤:同样在“插入”选项卡下,选择“对象”,然后选择“由文件创建”,勾选“链接到文件”,最后浏览并选择图片文件。
优势:这种方式可以在不增加文档体积的情况下显示图片,且源文件更改时,Word中的图片也会同步更新。
从在线资源获取插图
1. 使用搜索引擎
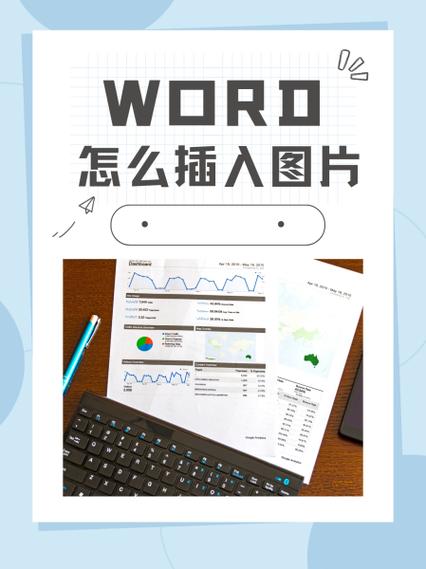
步骤:在浏览器中使用关键词搜索所需插图,找到合适的图片后右键点击保存至本地,再按照上述方法插入到Word中。
注意事项:注意版权问题,尽量使用免费或已授权的图片资源。
2. 利用在线图库
推荐网站:Unsplash, Pixabay, Pexels等提供高质量且免费的图片资源。
步骤:在这些网站上搜索并下载所需图片,然后插入Word文档。
通过截图获取插图
1. 使用系统自带工具
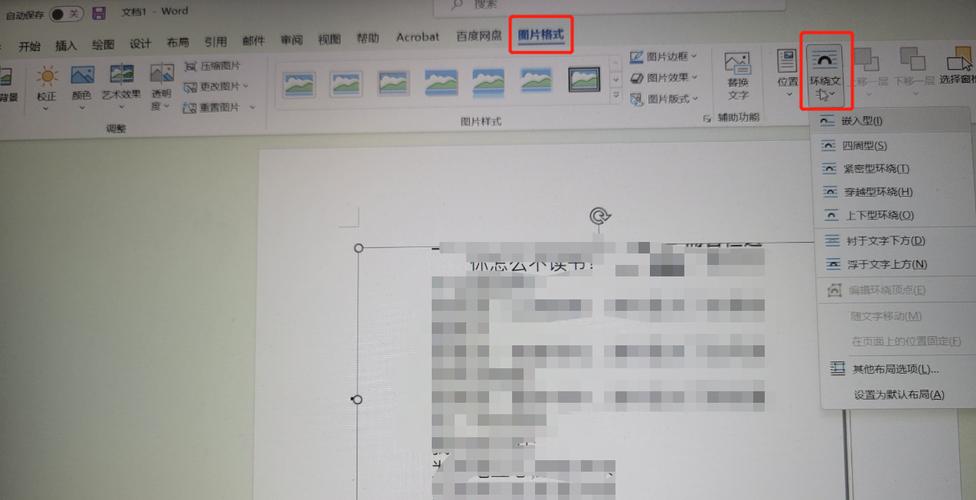
Windows:按下PrtScn键可截取全屏,按下Alt + PrtScn可截取活动窗口;之后可在画图工具中粘贴并裁剪所需部分。
Mac:按下Command + Shift + 4可截取选定区域。
2. 使用第三方软件
推荐软件:Snagit, Lightshot等提供更丰富的截图功能和编辑选项。
步骤:安装并运行软件,按指定快捷键或点击截图按钮,选择截图区域后可直接复制或保存为文件,再插入Word。
插入图表和形状作为插图
1. 插入图表
步骤:点击“插入”选项卡,选择“图表”,选择合适的图表类型后,根据需要编辑数据和样式。
应用场景:适用于展示数据对比、趋势分析等内容。
2. 插入形状
步骤:在“插入”选项卡下,选择“形状”,挑选所需形状后在文档中绘制,可调整大小、颜色和样式。
应用场景:用于强调、标注或装饰文档。
插入SmartArt图形
步骤:点击“插入”选项卡,选择“SmartArt”,从多种布局中选择适合的图形,输入文本内容并自定义设计。
应用场景:适用于制作流程图、层次结构图等复杂图形。
插入公式(特殊插图)
步骤:点击“插入”选项卡,选择“公式”,使用内置的公式编辑器构建数学表达式或方程式。
应用场景:学术文档、研究报告等需要精确表达数学关系的场景。
插入链接到在线图片
步骤:在“插入”选项卡下,选择“链接”,输入图片的URL地址,勾选“将文字转换为超链接”或“将图片插入文档”。
优势:节省本地存储空间,但需确保网络连接稳定。
使用Word模板中的插图
步骤:在Word中选择“新建”,浏览并选择一个包含所需插图的模板,基于该模板创建文档并进行编辑。
应用场景:快速制作具有专业外观的文档,如简历、报告模板等。
常见问题解答(FAQs)
Q1: 如何在Word中调整插入图片的大小和位置?
A1: 选中图片后,图片周围会出现八个控点,拖动这些控点可以调整图片大小;可以使用鼠标或键盘方向键微调图片位置。
Q2: Word中插入的图片显示不清晰怎么办?
A2: 确保图片本身分辨率足够高;尝试取消选中“压缩图片”选项(在“格式”选项卡下的“调整”组里);如果问题依旧,可能需要检查图片格式是否与Word兼容或尝试使用其他查看软件打开图片以确认其清晰度。
通过以上介绍的各种方法,用户可以更加灵活地在Word文档中获取和应用插图,无论是从本地文件、在线资源还是通过截图等方式,都可以轻松地将所需的图像插入到文档中,掌握一些实用的技巧和注意事项,可以帮助用户更好地管理和优化文档中的插图,提高文档的整体质量和可读性。
到此,以上就是小编对于word插图怎么获取的问题就介绍到这了,希望介绍的几点解答对大家有用,有任何问题和不懂的,欢迎各位朋友在评论区讨论,给我留言。
内容摘自:https://news.huochengrm.cn/zcjh/9761.html
 鄂ICP备2024089280号-2
鄂ICP备2024089280号-2