在当今数字化时代,Word文档已成为工作和学习中不可或缺的一部分,无论是撰写报告、制作简历还是编辑学术论文,掌握Word文案的设置技巧对于提升工作效率和文档质量至关重要,本文将深入探讨如何在Word中进行文案设置,包括字体选择、段落格式、列表和编号、表格插入与格式化、页眉和页脚设置、引用和参考文献管理、图片和图表插入以及审阅和批注等方面,帮助您全面了解并掌握Word文案的设置方法。
字体设置
1. 字体选择
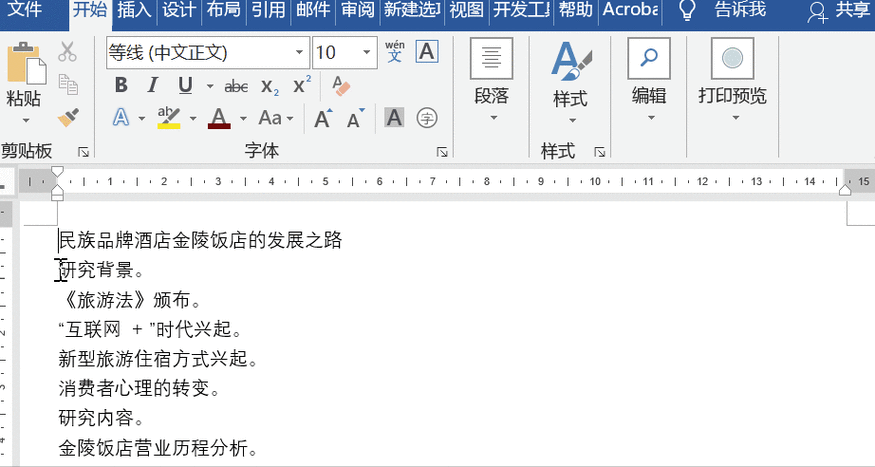
选择合适的字体是确保文档易读性和专业性的重要步骤,常用的字体有宋体、黑体、Times New Roman和Arial等,宋体适合中文排版,而Times New Roman则常用于英文文档。
2. 字号调整
:一般使用较大的字号,如三号(16号)或四号(14号)。
:通常使用五号(10.5号)或小五号(9号)。
注释:可以使用六号(7.5号)或更小的字体。
3. 字体颜色
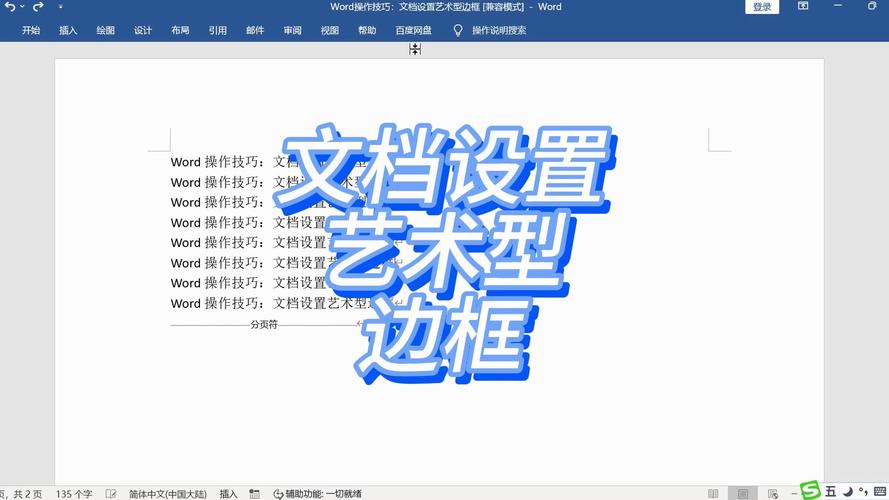
标准:黑色是最常用的字体颜色,适用于大多数正式文档。
强调:红色或蓝色可以用来突出重要信息。
背景色:白色背景是最常见且易于阅读的选择。
4. 加粗、斜体和下划线
加粗:用于强调重要内容。
斜体:常用于书名或外来语。
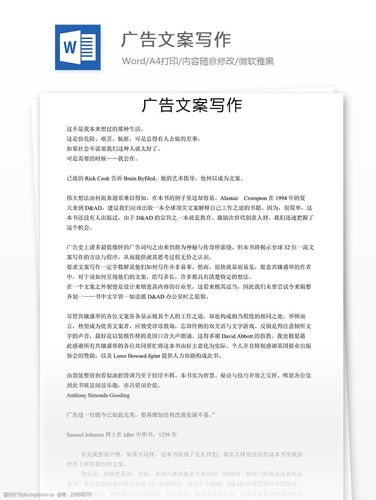
下划线:用于指示超链接或特别重要的信息。
段落格式
1. 对齐方式
左对齐:文本左侧对齐,右侧参差不齐,适合阅读习惯。
居中对齐:文本中心对齐,常用于标题或封面。
右对齐:文本右侧对齐,左侧参差不齐,较少使用。
两端对齐:文本两侧都对齐,看起来更加整齐。
2. 行间距
单倍行距:每行之间没有额外空间。
1.5倍行距:每行之间的空间增加50%。
双倍行距:每行之间的空间增加100%。
3. 缩进
首行缩进:通常设置为两个字符宽度,使段落开头更加明显。
悬挂缩进:第一行不缩进,其余行缩进一定距离,常用于项目列表。
4. 段前段后间距
段前间距:指段落开始前的空白区域。
段后间距:指段落结束后的空白区域。
列表和编号
1. 项目符号列表
创建:选中文本,点击“开始”选项卡中的“项目符号”。
自定义:右键点击项目符号,选择“定义新的项目符号”,可以更改符号样式和颜色。
2. 编号列表
创建:选中文本,点击“开始”选项卡中的“编号”。
自定义:右键点击编号,选择“定义新编号格式”,可以更改编号样式和起始数字。
表格插入与格式化
1. 插入表格
方法:点击“插入”选项卡中的“表格”,选择所需行列数。
绘制表格:点击“插入”选项卡中的“绘制表格”,手动绘制复杂表格。
2. 表格样式
预设样式:Word提供了多种预设样式,可以直接应用。
自定义样式:右键点击表格,选择“表格属性”,可以自定义边框、填充和文本对齐方式。
3. 单元格合并与拆分
合并单元格:选中多个单元格,右键点击选择“合并单元格”。
拆分单元格:选中单元格,右键点击选择“拆分单元格”,输入行数和列数。
页眉和页脚设置
1. 插入页眉和页脚
方法:双击页面顶部或底部区域,进入页眉或页脚编辑模式。
内容添加:可以在页眉或页脚中添加文本、图片或页码等信息。
2. 页眉和页脚样式
预设样式:Word提供了多种预设样式,可以直接应用。
自定义样式:可以修改字体、大小、颜色等属性,使其符合文档风格。
3. 奇偶页不同
设置方法:在页眉或页脚编辑模式下,勾选“奇偶页不同”。
应用场景:适用于书籍或报告等需要区分奇偶页的文档。
引用和参考文献管理
1. 插入引用
手动插入:直接复制粘贴参考文献信息到文档末尾。
自动插入:使用Word内置的参考文献管理工具,如EndNote或Zotero插件。
2. 引用格式
APA格式:作者-年份制,广泛用于社会科学领域。
MLA格式:作者-页码制,主要用于文学和人文科学领域。
Chicago格式:作者-日期制,常用于历史学领域。
3. 更新引用
单个更新:右键点击引用,选择“更新域”。
全部更新:按下Ctrl+A全选文档,然后按下F9键更新所有引用。
图片和图表插入
1. 插入图片
方法:点击“插入”选项卡中的“图片”,选择本地文件或在线图片。
格式调整:可以调整图片的大小、位置和环绕方式。
2. 插入图表
方法:点击“插入”选项卡中的“图表”,选择所需类型。
数据编辑:双击图表区域,可以编辑数据表内容。
审阅和批注
1. 添加批注
方法:选中需要批注的文本,点击“审阅”选项卡中的“新建批注”。
查看批注:点击页面右侧的批注框查看所有批注。
2. 修订模式
开启修订:点击“审阅”选项卡中的“修订”,文档将进入修订模式。
接受/拒绝修订:右键点击修订标记,选择“接受”或“拒绝”。
3. 拼写和语法检查
自动检查:Word会自动检测拼写和语法错误,并以红色波浪线标出。
手动检查:点击“审阅”选项卡中的“拼写和语法”,可以手动检查整个文档。
通过上述内容的介绍,相信您已经掌握了如何在Word中进行文案设置的基本技巧,无论是字体选择、段落格式、列表和编号、表格插入与格式化、页眉和页脚设置、引用和参考文献管理、图片和图表插入还是审阅和批注等方面,都有了一定的了解,希望这些技巧能够帮助您在日常工作中更加高效地处理Word文档,提升您的工作效率和文档质量。
到此,以上就是小编对于word文案怎么设置的问题就介绍到这了,希望介绍的几点解答对大家有用,有任何问题和不懂的,欢迎各位朋友在评论区讨论,给我留言。
内容摘自:https://news.huochengrm.cn/zcjh/9762.html
 鄂ICP备2024089280号-2
鄂ICP备2024089280号-2